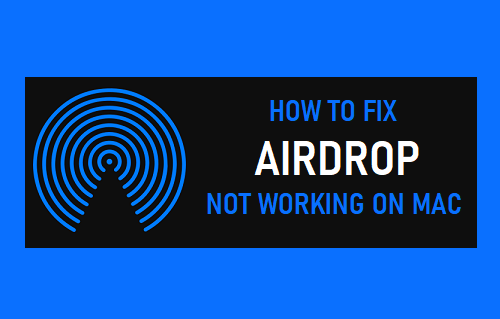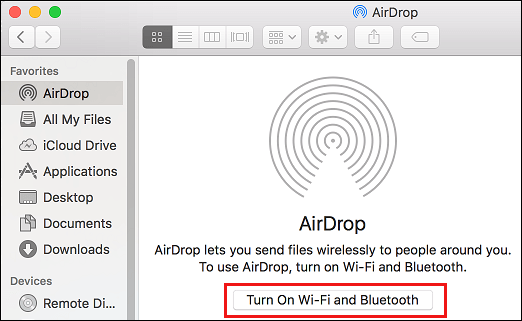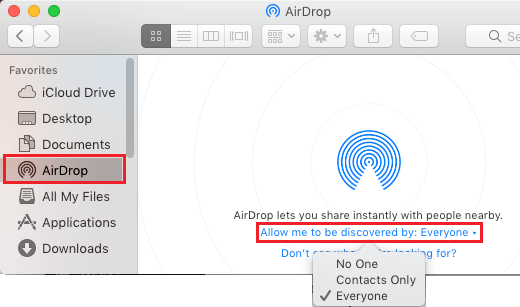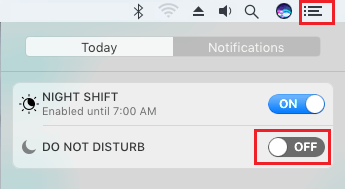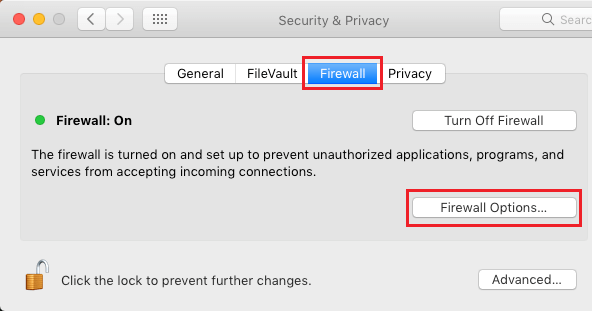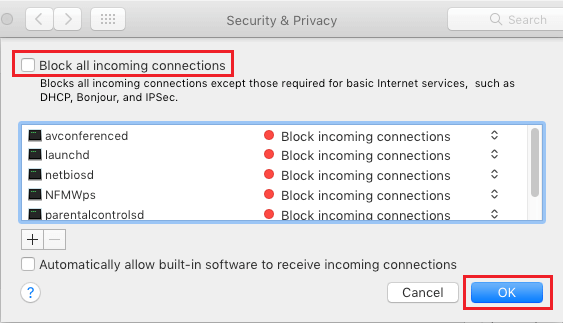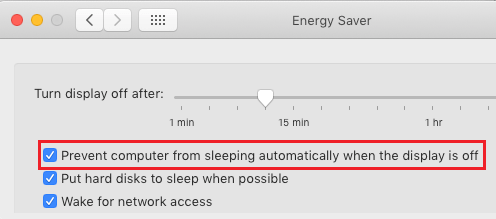AirDrop Not Working on Mac
AirDrop makes it easy to transfer Files, Photos and Videos between all supported Apple Devices. However, many users still run into a variety of problems while trying to use AirDrop for the first time on their MacBooks. Even if you had previously used AirDrop on your Mac, it can sometimes stop working due to Network problems, iCloud glitches and other issues.
1. Check Device Compatibility
In order to use AirDrop, both sending and receiving devices need to be 2012 or later versions of Mac, running OS X Yosemite or later version of macOS. Also, the device to which you are trying to transfer files using AirDrop must be an AirDrop compatible device. If you are trying to AirDrop from Mac to iPhone, the receiving device (iPhone) needs to be an iPhone 5 or later version, running iOS 7 or later versions of iOS software. If you are trying to AirDrop from Mac to iPad or iPod, the iPad must be iPad 4 or later and iPod needs to be 5th generation or newer.
2. Make Sure Both WiFi and Bluetooth are Turned ON
AirDrop uses Bluetooth to locate nearby devices and WiFi to transfer Data between two Apple devices. Hence, make sure that WiFi and Bluetooth are enabled on both sending and receiving devices. Open the Finder on your Mac and click on the AirDrop tab in left-pane. In the right-pane, click on Turn ON Wi-Fi and Bluetooth button.
Make sure both WiFi and Bluetooth are enabled on your device.
3. Allow AirDrop from Everyone
AirDrop provides the option to Share Data with “Contacts only” and with “Everyone”. However, selecting “Contacts only” option can sometimes lead to problems. Open the Finder on your Mac and click on AirDrop tab in the left-pane. In the right-pane, click on Allow me to be discovered by and select Everyone in the drop-down menu.
If you are having problems sending Files via AirDrop, make sure Allow Everyone option is enabled on the device that you are transferring files to.
4. Sign into iCloud on Both Devices
If you want to use “Contacts Only” Mode in AirDrop, you need to make sure that both sending and receiving device are signed into iCloud. Also, the Email ID or Telephone Number associated with iCloud Accounts must be available in the Contacts List on both devices.
5. Turn OFF Do Not Disturb Mode
AirDrop does not work if Do Not Disturb Mode is enabled on your device. Hence, make sure that your device is not in DND Mode. Click on the Notifications Icon located at top-right corner and move the toggle next to Do Not Disturb to OFF position.
Similarly, make sure that the device to which you are transferring files is not placed in Do Not Disturb Mode.
6. Check Firewall Settings
Sometimes, the problem is due to Incoming Communications being blocked in the Firewall Settings on your device. To confirm, click on the Apple Icon in top-menu bar and select System Preferences in the drop-down menu.
On System Preferences screen, click on Security & Privacy Icon. on the next screen, switch to Firewall tab and click on Firewall Options button.
On the next screen, uncheck the little box next to Block all incoming connections.
Click on OK to save this setting
7. Prevent Mac from Going to Sleep
AirDrop can fail if your Mac goes to sleep during the file transfer process. Hence, follow the steps below to prevent Mac from going to sleep, when the display is OFF. Click on Apple Icon > System Preferences > Energy Saver > select Prevent computer from sleeping automatically when the display is off option on the next screen.
AirDrop Option Not Available on Mac
If you are unable to find the AirDrop option on Mac, you can refer to this guide: AirDrop Icon Greyed Out on iPhone and Missing on Mac.
How to AirDrop From iPhone to Mac How to AirDrop Files, Photos From Mac to Mac