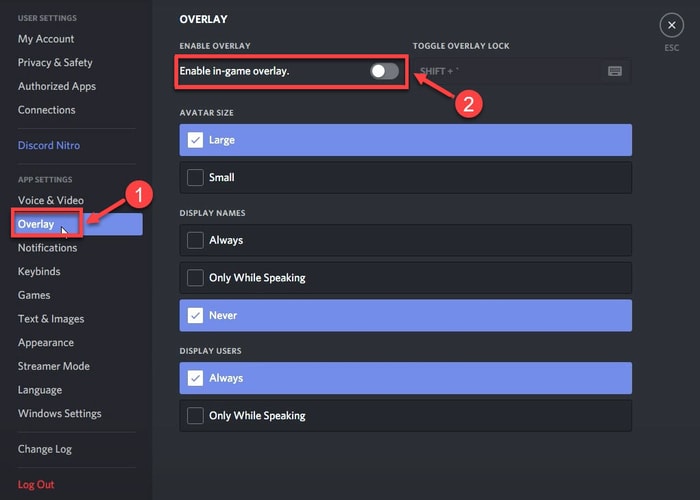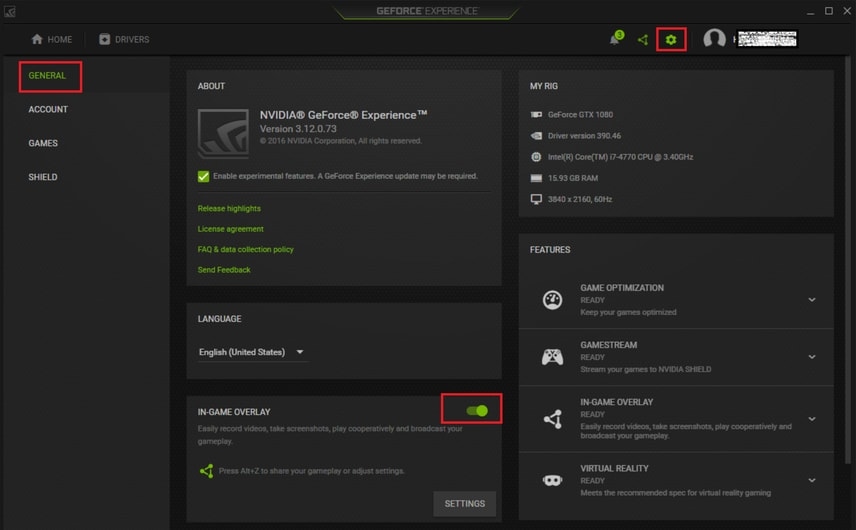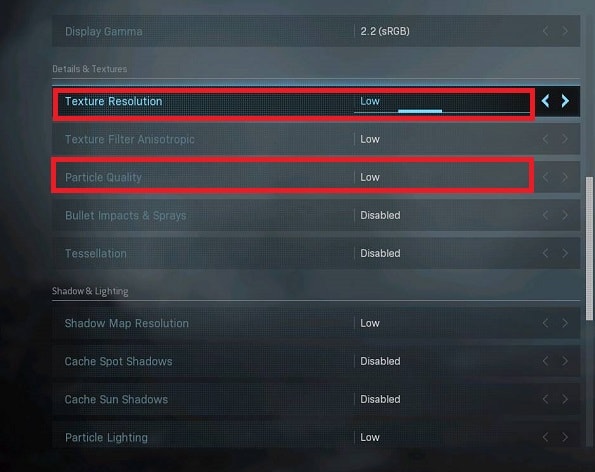Call of Duty: Warzone is one of the most lovable and popular video games of the battle royale genre. The game was introduced during Season 2 of 2019’s Call of Duty: Modern Warfare content and has received positive reviews from critics for the stunning visuals and interactive multiplayer maps. However, a lot of COD users have reported facing crashing/freezing issues while launching or playing the game on their Windows computers. If you also encountered the same issue, then you are at the right place. Through this article, we’re sharing all the root causes and sure-shot fixes for the COD Warzone crashing on startup problem. But if you are already aware of the factors that are responsible for this annoying problem, then you can save valuable time by simply following our recommended fix.
Why is Call of Duty Warzone Not Working on PC?
Here are the prominent reasons because of which COD Warzone keeps crashing on startup or in the middle of the game. The Call of Duty: Warzone PC crash issue can be simply resolved by updating the graphic driver. Bit Driver Updater offers a simple single-click functionality to scan and update all the outdated and faulty drivers of the system. Instead of wasting time finding the correct graphics card driver online, switch to Bit Driver Updater for a one-click solution to all the driver-related issues.
Hardware limitationsRandom game glitches or bugsOutdated graphics driverCorrupt game filesConflict with third-party applicationsOverlay feature enabledIncorrect graphics settings
Solutions to Fix Call of Duty Warzone Crashing on Windows PC
Following are the fixes you can try one by one to resolve the Call of Duty Warzone freezing or crashing issue on PC.
Solution 1: Make Sure Your PC Meets the Minimum System & Hardware Requirements
If you always experience crashes or freezes while playing Call of Duty: Warzone, then you need to verify that your PC meets the game’s minimum requirements. Below are the minimum specifications needed to play Call of Duty: Warzone: on PC. If your system meets the minimum requirements to run the COD Warzone game, then you can move on to the next solution. Also Read: Fix Borderlands 3 Won’t Launch Issue {Quick Fixes}
Solution 2: Install the Latest Game Patches
Developer Raven Software has released Call of Duty: Warzone patch notes for September 2021. With the introduction of these latest updates, players can now patch the flaws or bugs present in the game because of which CoD Warzone is crashing on PC. If the freezing or crashing issue remains after installing the latest game patch, check out the next solution.
Solution 3: Update Your Graphics Driver (Recommended)
Graphics card drivers play a crucial role in the smooth functioning of video games. If you’re using an outdated or corrupt graphics driver, you’re more likely to end up running into crashing or freezing issues on your computer. To fix Call of Duty Warzone crashing issues and improve your gaming experience, you need to make sure you have the latest and correct graphics driver installed. There are two ways using which you can update your graphics driver to its latest version: manual or automatic. In the manual method, you need to go to the manufacturer’s website (Intel, NVIDIA, or AMD) or use the Windows Device Manager tool to install the latest driver version for your GPU. Whereas, with the automatic method, you can update all the problematic drivers at once with just a couple of mouse clicks. We recommend users perform the driver updates using the automatic method since it is a lot easier and less time-consuming. To update your graphics card and other PC drivers automatically, you can use a potent driver updater tool like Bit Driver Updater. Besides one-click driver updates, the Bit Driver Updater tool offers many outstanding features, such as a gigantic driver database, backup and restore options, scan scheduler, etc. Here’s how to use Bit Driver Updater to update your graphics driver automatically:
Download & install Bit Driver Updater software.
Let the program scan your computer for a few seconds.Once you get the list of outdated drivers, select the “Update Now” option present next to the graphics driver to automatically download and install its most recent version.
After installing the latest version of your graphics driver, reboot your PC and launch Call of Duty: Warzone to see if the game crashes again. If the issue persists, proceed to the next solution. Also Read: [Fixed] Modern Warfare Crashing Issues On PC
Solution 4: Verify the Integrity of Game Files
Corrupted or missing game files are also among the top reasons behind the Call of Duty Warzone not working or crashing issue. To resolve this issue, you can try verifying the integrity of game files via the Blizzard launcher. Here are the detailed instructions:
Launch the Blizzard Battle.net client.Select Call of Duty: MW from the navigation pane.Next, select Scan and Repair from the Options drop-down menu.On the next window, click Begin Scan.
Restart the Call of Duty: Warzone after the process completes, and see if the crashing issue persists. If this solution doesn’t help, head to the next one below.
Solution 5: Stop Unnecessary Background Apps and Services
Unnecessary services and programs running in the background waste system resources and thus trigger the crashing issue. In order to fix Call of Duty Warzone crashing on PC issue, you can stop all unnecessary apps from running in the background to figure out if the crash was caused due to a conflict with third-party app/software. Here are the detailed instructions:
Open the Task Manager. To do so, right-click any empty space on the taskbar and select Task Manager from the menu that appears.Next, you have to highlight the apps you want to disable and click the End task button at the bottom-right corner of the window.
After shutting down the unnecessary background applications, relaunch the game to test the Call of Duty Warzone freezing/crashing issue. If the issue persists, try the next fix below. Also Read: How to Fix Fallout 4 Keeps Crashing Issue on Windows PC
Solution 6: Disable In-Game Overlay
One of the most common causes of game crashes is that you’re using an in-game interface (overlay feature) provided by third-party programs like Discord and GeForce Experience. To fix the potential Call of Duty Warzone not working problem and enjoy a smoother gaming experience, you can try disabling the in-game overlay. Here is how you can do it. Steps to Disable Discord In-Game Overlay
Open the Discord application.Next, select the gear icon from the bottom of the left pane to access Settings.From the left-side pane, select the Overlay option under the App Settings section, then turn off the toggle switch available next to the Enable in-game overlay in the right pane.
Steps to Disable GeForce Experience In-Game Overlay
Launch the GeForce Experience application.Select the Settings icon from the options at the top right of your screen.Next, turn off the toggle switch next to the In-game Overlay option.
If disabling the in-game overlay feature fails to fix Call of Duty Warzone crashing on Windows PC, you can try the next fix.
Solution 7: Configure the Game’s Graphics Settings
High graphics settings are also known to cause crashing issues in Call of Duty: Warzone game. To resolve the issue and improve the game’s performance, you need to lower the in-game graphics settings. Here is how you can do it.
Launch the Call of Duty: Warzone and go to the Graphics settings tab.Next, you have to disable the Sync Every Frame (V-Sync) feature.Then, set the Texture Resolution and Particle Quality to Normal or Low.
After lowering your graphics settings, restart the game, and check whether the COD Warzone keeps crashing on PC issue is resolved or not. Also Read: How to Fix GTA 5 (Grand Theft Auto) Crashing Issue
Concluding Words
Here in this post, we have discussed every possible way to fix the Call of Duty Warzone crashing on PC issue. Hopefully, the information provided here proved helpful and you are now no longer encountering the Warzone freezing problem at startup or while playing the game. In case you have any questions or suggestions that you’d like to share, please feel free to drop a comment below. For more tech fixes and the latest news updates, be sure to subscribe to our newsletter.


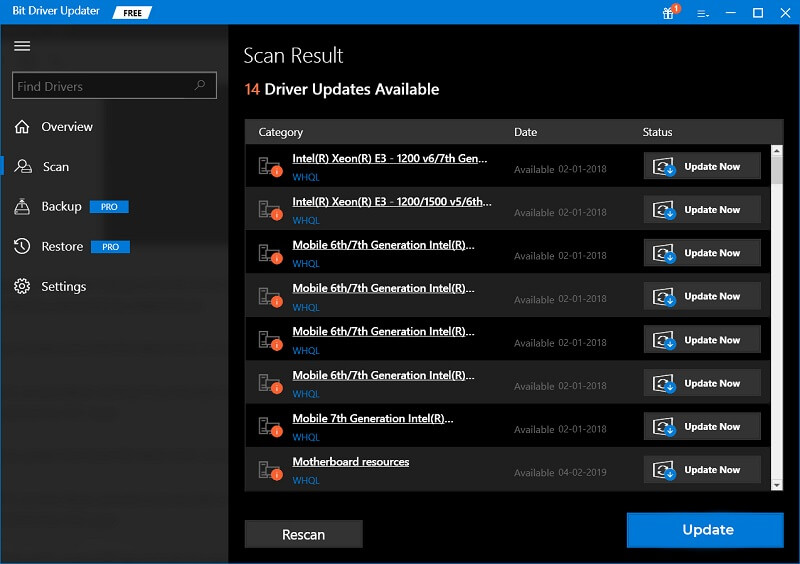
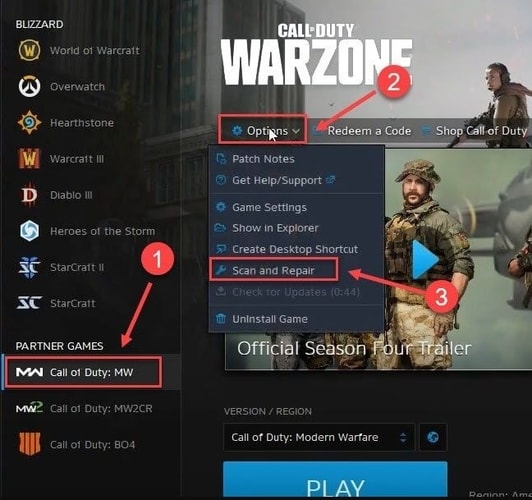
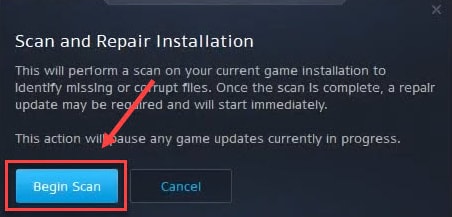
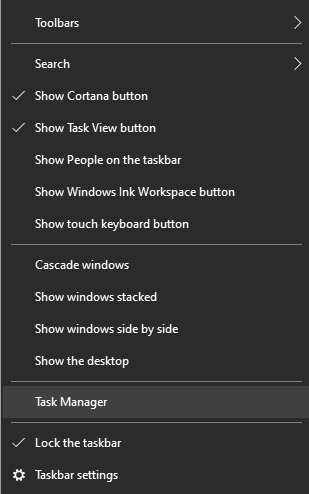
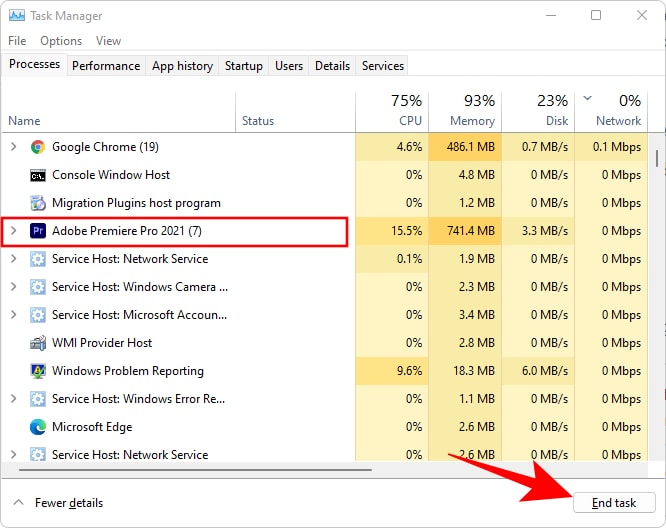
![]()