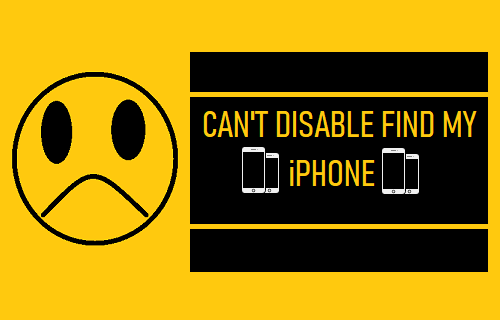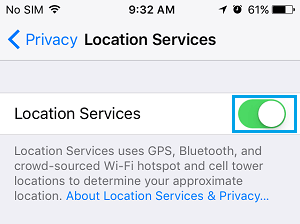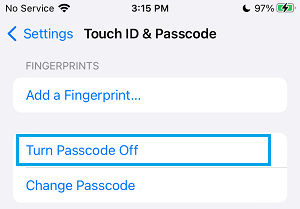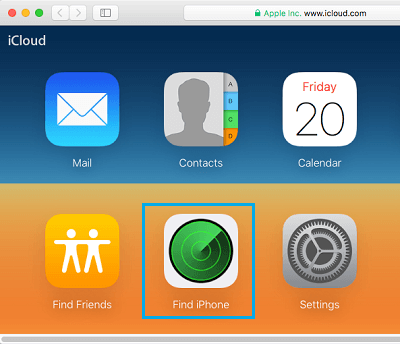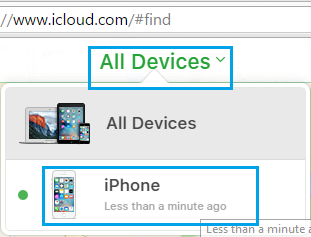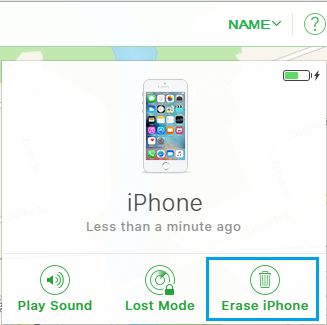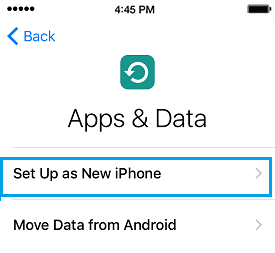Can’t Disable Find My iPhone
Apple’s ‘Find My iPhone’ service can help locate your lost or stolen iPhone and it can also be used to remotely wipe the data from a lost or stolen iPhone. However, it becomes necessary to disable Apple’s Find My iPhone Service to Factory Reset iPhone, Restore iPhone from Backup and also before giving away or selling your device. In general, you should be able to Turn OFF Find My iPhone service right on your iPhone by going to Settings > Apple ID > Find My > Find My iPhone and moving Find My iPhone toggle to OFF position. If you are unable to Turn OFF Find My iPhone, the problem can might be due Location Services being switched OFF, change or corruption in certain settings on your device and others reasons.
1. Install Updates
The problem might be due to an iOS or App update waiting to be installed on your device. Go to Settings > General > Software Update.
On the software update screen, tap on Download and Install (in case a software update is available).
2. Check Apple’s System Status
Sometimes, the problem is due to Apple servers being temporarily unavailable or going through problems. To confirm, visit Apple’s System Status page and take a look at Find My entry. If there is a problem, you will see an error message next to Find My entry and the dot next to iMessage will be Red.
3. Enable Location Services
Go to Settings > Privacy > Location Services > enable Location Services by moving the toggle to ON position.
After enabling Location Services, see if you can now disable Find My iPhone.
4. Restart iPhone
The problem could be due to stuck programs or corrupted cache file your device from connecting to Apple’s Find My Service. Go to Settings > General > scroll down and tap on Shut Down. On the next screen, use the Slider to Power OFF iPhone.
Wait for iPhone to completely shut down > Restart iPhone by pressing the Power button.
5. Reset All Settings
Go to Settings > General > Transfer or Reset iPhone > Reset > on the pop-up, select Reset All Settings option.
After iPhone restarts, connect your device to WiFi Network by entering your Wi-Fi Network Password and see if you can disable Find My iPhone.
6. Disable Lock Screen Password
Some users have reported being able to disable Find My iPhone after disabling Lock Screen Passcode. Go to Settings > Touch ID & Passcode > Enter your Passcode. On the next screen, select Turn Passcode OFF option.
On the next screen, enter your current Lock Screen Passcode and this will Turn OFF Lock Screen Passcode on your device.
7. Reset iPhone Using Find My Service
If above methods did not help, you can consider the option of Erasing all the data on your device and setting up iPhone as a New Device. On your Mac or PC, go to icloud.com and sign-in to your iCloud Account by entering your Apple ID and Passcode. Once you are in iCloud, click on Find iPhone icon.
When prompted, enter your Apple ID Password to Sign-in to ‘Find iPhone’ service. On the next screen, click on All Devices option (top middle of screen) and select the iPhone that you want to Erase.
Next, click on Erase iPhone option to Erase all the data on your device.
After the Data is Erased, you will find iPhone starting with Hello Screen, prompting you to Setup iPhone.
Follow the onscreen instructions, until you reach ‘Apps & Data’ Screen. Select Set Up as New iPhone option.
Follow the remaining instructions to complete the setup process.
How to Transfer Photos from iPhone to Mac How to Transfer Photos from iPhone to PC