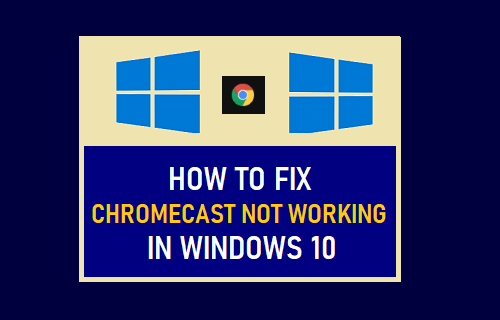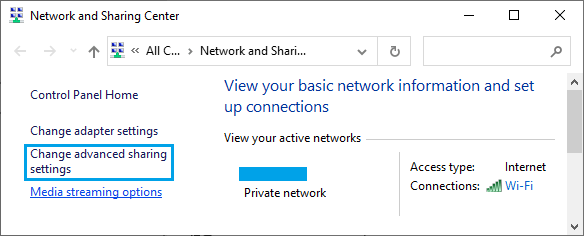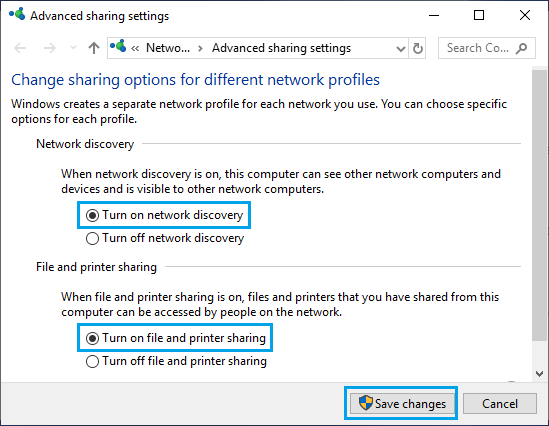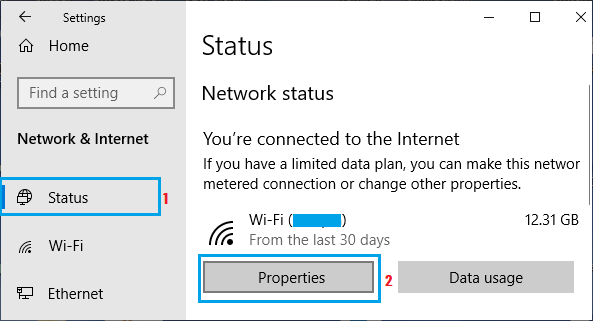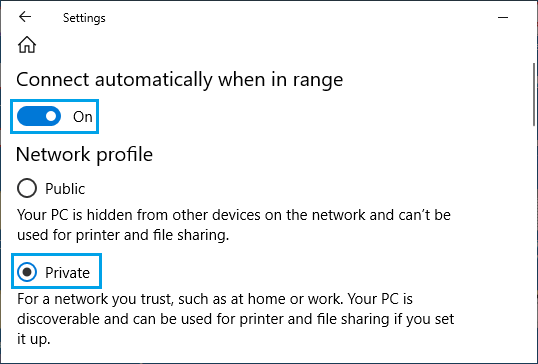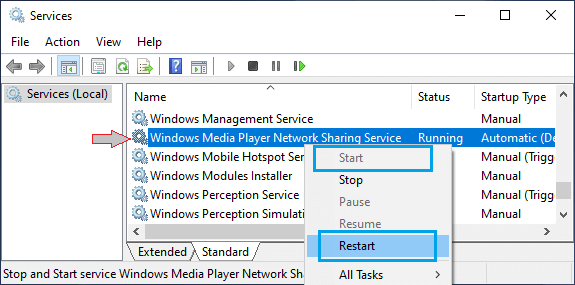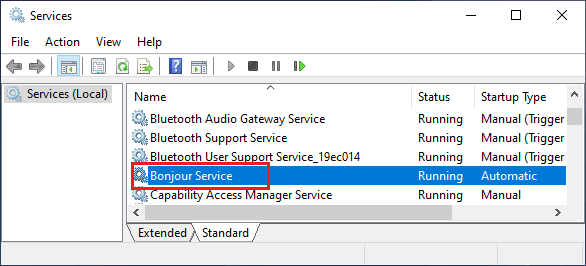Can’t Cast from Windows 10 to TV
If Chromecast is not working on your Windows computer, you will see “Cast to Device Not working” or “No Devices Found” error message on your computer. The reason for Chromecast not working in Windows 10 could be due to incorrect network settings, outdated Chrome browser or problem with the Chromecast Device. Before following the troubleshooting steps as provided below, make sure that your Chromecast Device is obtaining power directly from the Wall Outlet and not from USB Port on your TV.
1. Update Chrome Browser
Make sure that you are using the latest version of Google Chrome Browser on your computer. Open Chrome browser, click on 3-dots menu icon and click on Help > About Google Chrome.
Chrome will begin to check for updates and will automatically install them on your computer.
2. Enable Network Discovery
Chromecast device won’t be able to find your computer if Network Discovery feature is turned OFF on your computer. Go to Settings > Network & Internet > scroll down and click on Network and Sharing Center.
On the next screen, click on Change Advanced Sharing Settings option.
On Advanced Sharing Settings screen, select Turn ON Network Discovery, Turn On File and printer sharing options and click on Save changes button.
Turning on Network Discovery makes your computer visible to other devices on the Local network and allows your computer to see other devices on the network. After enabling Network discovery, see if Cast to Device option is now working on your computer.
3. Set Network Type to Private
Go to Settings > Network & Internet > click on Properties in the left-pane.
On the next screen, set Network type to Private under “Network Profile section”.
After this, check to see if Chromecast is now working on your computer.
4. Manually Reboot Chromecast
Rebooting Chromecast will fix software glitches which might be preventing the Chromecast device from working. Pull out the USB cable of Chromecast device from TV.
Also, disconnect Chromecast from its Power Source (Wall Outlet). Wait for 60 seconds and connect Chromecast back to TV and Power Supply Source.
5. Start Media Sharing Service
Right-click on the Start button and click on Run. In Run Command window, type services.msc and click on OK.
On the services screen, right-click on Windows Media Player Network Sharing Service and click on Restart. If service is not running, click on the Start option.
After this, try to Cast any video from your computer to TV.
6. Disable Bonjour Service
The Bonjour Service installed by iTunes on Windows 10 computers is known to interfere with proper functioning of Chromecast device. Open Run Command, type services.msc and click on OK.
On the Services screen, double-click on Bonjour Service.
On the next screen, disable Bonjour Service by changing the Startup Type to Disabled.
7. Factory Reset Chromecast
If above methods did not help, you will have Factory Reset Chromecast device using steps provided in this guide: How to Factory Reset Chromecast After the Factory Reset process is completed, you will be required to Setup Chromecast again.
How to Setup and Use Chromecast With iPhone How to Stop Others From Controlling Your Chromecast Device