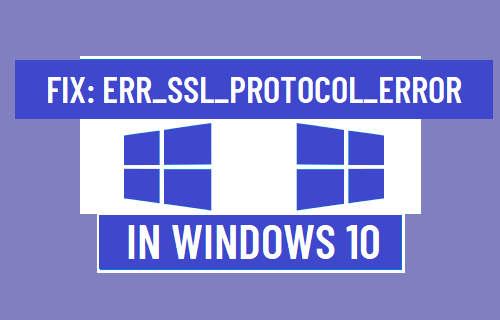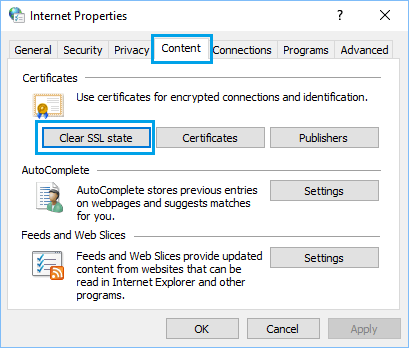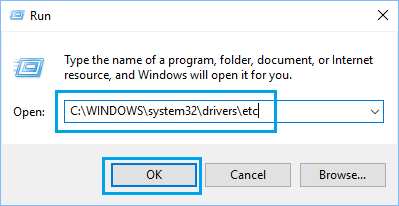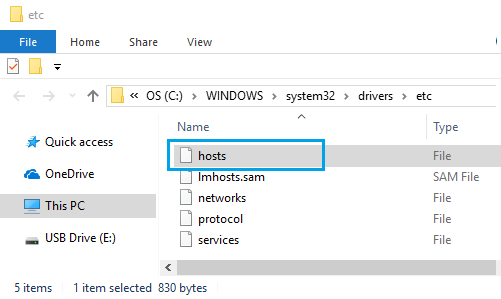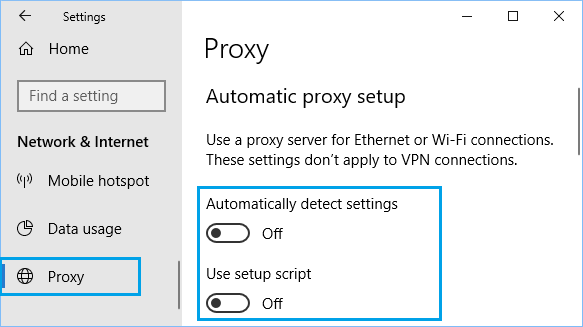Fix: ERR_SSL_PROTOCOL_ERROR in Windows 10
In general, ERR_SSL_PROTOCOL_ERROR is designed to prevent users from accessing potentially dangerous or unsafe websites. However, this error can also occur due to Network problems, Corrupted or Outdated Cache and presence of malware on your computer.
1. Clear Browser Cache
Start by clearing the browser cache on your computer to rule out the possibility of ERR_SSL_PROTOCOL_ERROR being caused due to cached error page. The steps to Clear Browser Cache will depend on the Web Browser (Chrome, Safari or Edge) installed on your computer. If you are using Chrome Browser, click on 3-dots menu icon > hoover mouse over More Tools and select Clear Browsing Data option in the side-menu.
On the next screen, click on Clear Data button.
2. Try Network Troubleshooter
If clearing the Browser Cache did not help, see of the built-in Windows 10 Network Troubleshooter can help in fixing this problem.
Go to Settings > Network & Internet > scroll down in the right-pane and click on Network Troubleshooter.
Wait for the troubleshooter to detect issues and follow the onscreen Instructions to fix problems on your computer. If the Network Troubleshooter is unable to fix the problem, move to other trouble shooting steps.
3. Clear SSL Certificate Cache
Follow the steps below to clear the SSL Certificate cache stored on your computer.
Right-click on the Start button and click on Run.
In the Run Command window, type inetcpl.cpl and click on OK.
On Internet Properties screen, select the Content tab and click on Clear SSL state button.
Click on OK to close Internet Properties window. Make sure you Restart the computer to apply the changes.
4. Check If Hosts File Has Been Modified
Sometimes, the Hosts File located at C:\windows\system32\drivers\etc can get modified by malware and block access to certain websites.
Right-click on the Start button and click on Run.
In Run Command window, type C:\WINDOWS\system32\drivers\etc and click on OK.
On the next screen, double-click on the Hosts File and select to open the File using Notepad.
In the Hosts File, delete all entries containing names of websites that you are trying to access and Save the file.
Basically delete all the entries without the # sign and you will be fine.
5. Disable Proxy Servers
Using Proxy Server settings is known to cause network connectivity problems, while accessing certain websites.
- Open Settings > click on Network and Internet tab.
- On the next screen, click on Proxy in the left-pane. In the right-pane, disable Automatically detect settings option, located under ‘Automatic Proxy Setup’ section.
On the same screen, scroll down and disable Use a Proxy server option under manual proxy section.
6. Power Flush Modem/Router
Unplug the Modem/Router from its power supply source and patiently wait for 60 seconds. After 60 seconds, reconnect the Modem/Router to its power supply source and wait for all the lights to turn green. Now, see if your computer is able to connect to internet, without any error message.
How to Switch to Google DNS On Windows and Mac How to Find Windows 10 Product Key