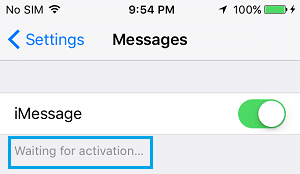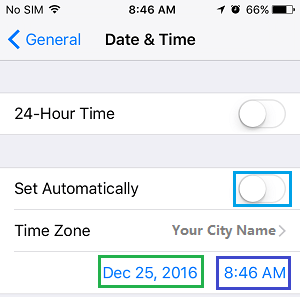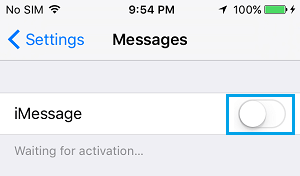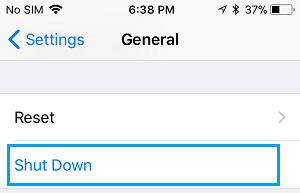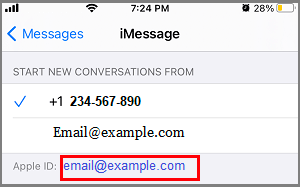iMessage Waiting for Activation on iPhone
In general, error message reading “iMessage Waiting for Activation” usually occurs while trying to activate iMessage for the first time on an iPhone or iPad. However, this error message is also known to occur after changing phone number, switching to a new Carrier and also after a major iOS update. There could be multiple reasons for iMessage error on iPhone, ranging from network connectivity issues to Apple ID not being recognized or blocked by iCloud. In certain cases, the problem is due to iPhone not being able to receive SMS Text Messages and Apple taking a longer time than usual to activate iMessage on your device.
1. Check WiFi Network
Go to Settings > WiFi > make sure WiFi is enabled and iPhone is connected to your WiFi network.
After this, open Safari browser and try to browse the internet, in order to check and confirm that your device is able to connect to internet and there is no network problem on your device.
2. Enable/Disable Airplane Mode
Enabling and then disabling Airplane Mode helps in refreshing cellular network and resets the wireless antennas on your iPhone. Go to Settings > enable Airplane Mode by moving the toggle to ON position.
Wait for 30 seconds and disable Airplane Mode by moving the toggle to OFF position. After this, go to Settings > Messages and see if ‘Waiting for Activation’ message is now gone.
3. Check Date and Time
Go to Settings > General > Date & Time > disable Set Automatically option and make sure iPhone is displaying the correct Date, Time and Time Zone City.
If required, correct the Date, Time or Time Zone as required by tapping on Date, Time and Time Zone entries. Note: The recommended option is to switch or Enable Set Automatically option and allow iPhone to get the correct Date and Time.
4. Add Credit to Your Phone Plan
The problem could be due to Apple using your Carriers Network to activate iMessage service on your device. If you are on limited plan, make sure that you are still within the limits of your Plan and your account still has the balance to send and receive SMS Messages.
5. Restart iMessage and FaceTime
Users have reported fixing this issue by disabling and then enabling Apple’s iMessage service. Go to Settings > Messages and turn OFF iMessage.
Similarly, go to Settings > FaceTime and turn OFF FaceTime. Next, go to Settings > General > scroll down and tap on Shut Down.
Wait for 30 seconds and turn ON iPhone by pressing the Power button. After iPhone restarts, try to enable iMessage on your iPhone.
6. Sign-out of Apple-ID
Sometimes, the problem of iMessage Waiting for activation error on iPhone is related to your Apple ID being not recognized by Apple’s iMessage service. Go to Settings > Messages >Send & Receive > scroll down and tap on your Apple ID.
On the pop-up, select the Sign-out option > Wait for 30 seconds and try to Sign back into iMessage by tapping on Use Your Apple ID for iMessage option (on the same screen).
7. Reset Network Settings
Make sure that you note the Password for your WiFi Network and following the steps below to Reset Network Settings on your device to Factory Default Settings. Go to Settings > General > Transfer or Reset iPhone > Reset > On the pop-up, select Reset Network Settings option.
After iPhone starts, go back to Settings > WiFi > select your WiFi network. When prompted, enter your WiFi Network Password. After iPhone connects to WiFi network, see if you are able to activate iMessage.
8. Wait for 24 Hours
According to Apple it can take up to 24 hours to activate iMessage and FaceTime. If the issue continues beyond 24 hours, Apple recommends the following steps.
Make sure the latest version of iOS is installed on your iPhone by going to Settings > General > Software Update. Contact your carrier (if you are not receiving SMS messages). Contact Apple Support.
If nothing works, you may have to Factory Reset iPhone and set it up as a New Device.
Why Are iMessages Green and Blue On iPhone How to Block Someone On iMessage iPhone or iPad