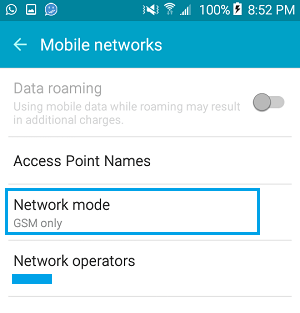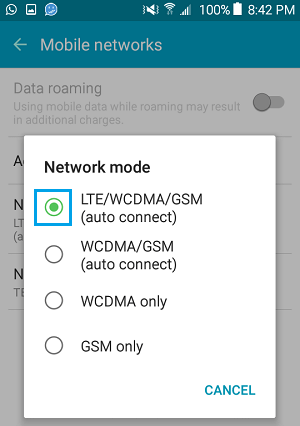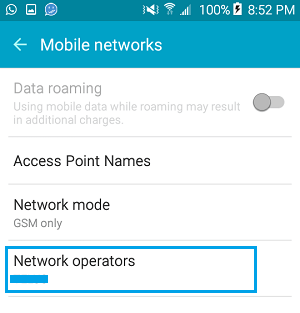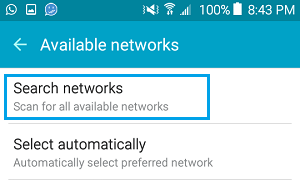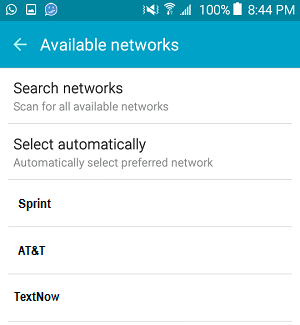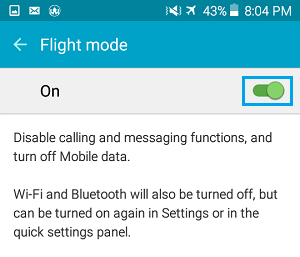Fix No SIM Card Installed Error on Android Phone
The problem of Android Phone coming up with “No SIM Card Installed” error could be happening due to a variety of reasons, ranging from minor software glitches to a faulty SIM Card in the worst case. It is recommended that you try out simple troubleshooting steps as provided below, before ordering a New SIM Card or even thinking in terms of replacing the SIM Card with a New One. In addition to “No SIM Card Installed” error, users have reported fixing “No Service” and “Emergency Calls Only” Error messages by using the same troubleshooting steps as provided below.
1. Restart Android Phone
As mentioned above, the problem could simply be due to a stuck program or process preventing the SIM Card from being recognized. In most cases, this can be fixed by Restarting the device. Simply, switch OFF your Android Phone > After 30 seconds, Restart your Phone and see if it is still coming up with any error report.
2. Set Network Mode to Auto
This is usually the problem with most users, the Network Type Setting gets switched to an incorrect type leading to the No SIM Card error message.
Go to Settings > Mobile Networks and tap on Network Mode.
On the pop-up, select LTE/WCDMA/GSM Mode.
Setting the Network Mode to Auto Connect for any of the 3 major Networks should fix the problem on your Android Phone.
3. Set the Right Network Operator
You will get “No SIM” Error in case the Network Operator on your Android Phone is incorrectly set up and does not match the Carrier that you are currently with.
Go to Settings > Mobile Networks > On the next screen, select Network Operators.
On the next screen, tap on Search networks and wait for your Android Phone to search networks.
Once the search is complete, select the Name of the Carrier that you are currently with.
4. Enable/Disable Flight Mode
Switching ON Airplane Mode and switching it OFF resets Mobile Networks and is known to fix Network connectivity problems.
Go to Settings > Flight Mode > On the next screen, enable Flight Mode by moving the slider to ON position (Green).
Wait for 30 seconds and Disable Flight Mode by moving the slider to OFF position (White).
5. Reboot Android Phone
A reboot or a Hard Reset can terminate software conflicts which might be responsible for the SIM Card not working properly or not being recognized on your Android Phone.
Make sure the battery on your Android Phone is charged to at-least 50%.
Press and hold the Volume Down and Power button at the same time, until you see the screen of your Android Phone going black.
Release both Buttons, when you see the screen going black.
You will find your Android Phone performing a simulated battery disconnect, after which you will find your device restarting with the manufacturers Logo.
6. Check SIM Tray and Card
- Remove the SIM Card from your Android Phone and make sure there is no dust in the SIM Tray and put back the SIM Card after making sure that it is free of dust particles (if any).
You can use a flashlight to take a look inside the SIM tray opening and blow out the dust (if any). 2. If you have an Unlocked Phone, try replacing the SIM Card with a SIM Card from another Phone and see if it works. Alternatively, you can try using your SIM Card on another Android Phone and see if it works. Note: The information on a SIM card can be easily damaged by scratching or bending. Hence, you need to be careful while handling, inserting, or removing the SIM card.
How to Disable Data Roaming on iPhone and Android How to Recover Deleted Contacts On Android Phone