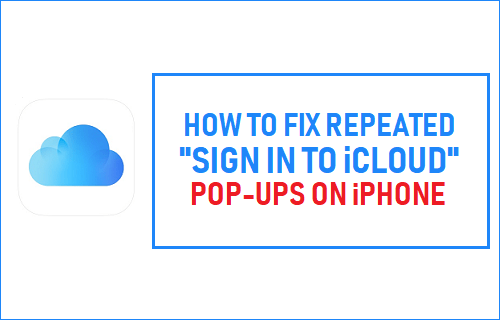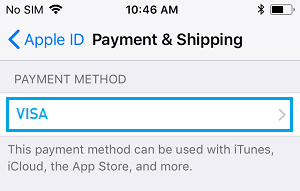Repeated “Sign in to iCloud” Pop-ups on iPhone
The case of Repeated “Sign-in to iCloud” pop-ups on iPhone is popularly referred to as “iCloud Login Loop” and is especially known to occur on older devices after an iOS update. In a typical case, iPhone prompts you to “Sign-in to iCloud”. When you Sign-in, it prompts you to again to Sign-in, within a few minutes. However, the problem does not go away when you sign-in the second time or the third time, as iPhone keeps prompting you to Sign-in to iCloud multiple times during the day.
1. Check the Status of Apple’s iCloud Service
The reason for multiple Sign-in to iCloud prompts on your iPhone could be due to a problem with Apple’s iCloud Service. To confirm, go to Apple’s System Status Page and make sure the circle next to all iCloud Related Services is green and not Red. If there is a problem with any iCloud related Service, you will have to wait till the problem is fixed by Apple.
2. Sign-in to iCloud Using Settings
After Signing into iCloud using the pop-up, immediately open Settings and tap on your Apple ID.
On the next screen, scroll down to bottom and tap on Sign Out. Wait for 15 seconds and Sign-back into your Apple ID. Note: If you are not signed-in, you will see Sign-in to your iPhone option. Tap on Sign-in to your iPhone option and Sign-in by entering your Apple ID User Name and Password.
3. Power OFF & Restart
Power flushing the device is known to fix problems on iPhone by clearing out stuck programs and processes. Go to Settings > General > Shut Down and use the Slider to Power OFF iPhone.
Wait for your iPhone to fully Power down > Wait for 30 seconds and Restart iPhone by pressing the Power Button. After iPhone Restarts, you might be prompted to Sign-in to iCloud (Hopefully just once).
4. Sign-out and Sign-in to iCloud
Follow the steps below to sign-out of iPhone and sign-in back into iCloud. Go to Settings > Apple ID > scroll down and tap on Sign Out.
Follow the prompts to Sign-out of iPhone. After you are Signed out, restart iPhone by using the Power Button. After iPhone Restarts, Sign-in to iPhone by going to Settings and tapping on Sign-in to your iPhone option.
5. Reset Network Settings
Note down your WiFi Network Password and follow the steps below to Reset Network Settings on your iPhone to Factory Default Settings. Go to Settings > General > Transfer or Reset iPhone > Reset > On the pop-up, select Reset Network Settings option.
On the confirmation pop-up, tap on Reset Network Settings to confirm. This will Erase all the Network settings on your iPhone and set them back to Factory Default Settings. Hopefully, this should fix the problem of repeated iCloud pop-ups on your iPhone.
6. Update Payment Information
Sometimes, the reason for Sign-in to iCloud pop-up on iPhone is due to your Apple ID Payment information not being updated. Go to Settings > Apple ID > Payment & Shipping and tap on your current Payment Method.
On the next screen, take a look at your Payment Information and make corrections or updates as required.
iPhone Asking Password For Previous or Unknown Apple ID How to Download All Photos From iCloud to Mac