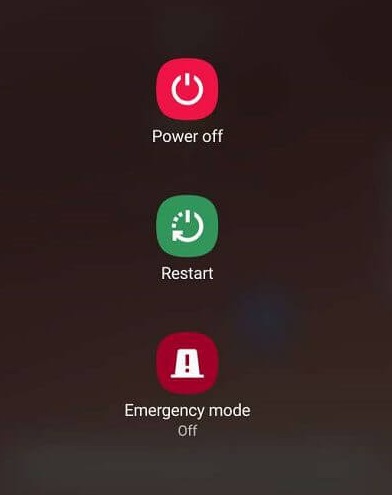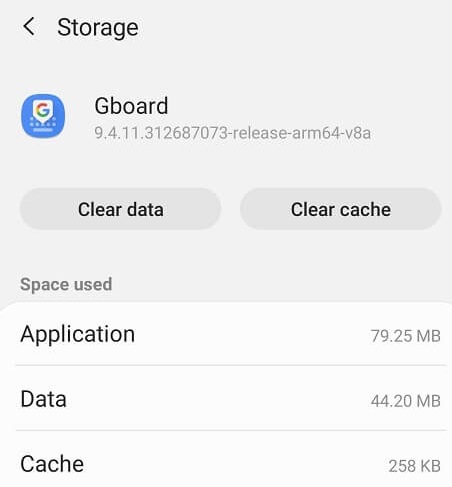The phone’s keyboard is a crucial piece that most of the part never lets you down, except it’s bothersome auto-corrects. However, it’s also true that no software is completely perfect and the same goes for your smartphone’s keyboards as well. Developed by Google, Gboard (Google Keyboard) is a well-known keyboard application that comes default in most Android, and iOS devices. It has everything that you love about the Google keyboard including glide typing, voice typing, handwriting, speed, reliability, and more. However, numerous users have complained about the unexpected ‘Gboard has stopped working error’ while trying to use the application to type. The error is likely to happen due to the bad cache, application glitches, or problems with the device (Android & iOS) itself. Anyways, it’s not hard to resolve the error. We have prepared this guide explaining numerous tactics on “how to fix unfortunately Gboard has stopped working on Android & iOS devices?”
100% Working Solutions to Fix Unfortunately Gboard has Stopped Working on Android & iOS Devices
There are a few convenient but effective solutions available that you can try to make your Google keyboard work again as expected. Have a look at potential troubleshooting tips shared below:
Solution 1: Reboot your Device
A lot of Android and iOS users have stated that restarting the device seems to be a basic hack but it works like magic as well. To fix unfortunately Gboard has stopped in iPhone and Android, follow the steps shared below: Step 1: Press the power key and hold it for a few seconds. Step 2: Next, tap on the Power Off option.
Step 3: Now, leave the smartphone or tablet idle for 60 seconds. Once it’s done, then start the device again and test the issue. If the unfortunately Gboard has stopped in tablet, Android, or iOS persists, then try another solution. Also See: Google Duo Redesigned, Gets “New Call” Button in Place of Old Buttons
Solution 2: Delete App Cache
The bad cache data can cause issues and prevents the application from functioning accurately. Hence deleting the app cache might help you fix unfortunately Gboard has stopped working errors on Android, and iOS. Here is how to do that: Step 1: Go to the apps menu and open it. Step 2: Tap on the Settings. Step 3: Locate and tap on Apps. Step 4: Launch Gboard. Step 5: Then, tap on the Storage. Step 6: After that, make a tap on Clear cache.
Once the app cache is cleared or deleted, close the Settings and try to use the Google keyboard application to check if the error is fixed. If not, then try other solutions.
Solution 3: Update the Application
Google keeps on releasing the latest patches and updates for Gboard to improve its efficiency and fix bugs or errors. Hence, updating the application from time to time is crucial. Here is how:
Steps to update Gboard in Android:
Step 1: Go to the Play Store application on your Android device. Step 2: Then, look for Gboard and launch it. Step 3: If the update is available, then tap on Update to get the latest updates installed. After that, try to launch the application again and check if the issue is fixed.
Steps to update Gboard in iOS:
Step 1: Head to the App Store on your iOS devices. Step 2: Choose Today at the lower corner of your screen. Step 3: Tap on your profile. Step 4: Navigate to Gboard. Check if the pending update is available, if yes, then tap on the Update to install the available updates.
Solution 4: Uninstall Gboard
If none of the aforementioned solutions helps, then try to uninstall and then reinstall the application as a last resort. This might resolve the issue for you. Follow the steps below to uninstall the application on Android: Step 1: Launch Settings. Step 2: Navigate to the Apps and then select Gboard. Step 3: Tap on Uninstall. Step 4: After that, click on Yes to affirm your action. Step 5: Wait and let the application be uninstalled from your device. Once done, then launch the Play Store and search for Gboard. Then, tap on the Install and let the application be installed on your device. Also See: Useful Ways Google Maps Benefits Online Transportation Business
Follow the steps to uninstall the Gboard on iOS:
Step 1: Locate the Gboard application on your home screen. Tap and hold it. Step 2: Select Edit Home Screen. Step 3: Tap the X icon on the application to delete it. Step 4: Tap on Delete to complete the uninstallation process. Once done, then open the Apps Store again and reinstall the application. Now, your Gboard will start working fine as you expect.
Unfortunately Gboard has stopped working (Android & iOS): FIXED
Hopefully, now you can get the most of your Google keyboard (Gboard) on your Android and iOS devices. In this write-up, we have listed the best tips to fix unfortunately Gboard has stopped working in Android, iPhone, and tablets. If you have any better suggestions then please tell us in the comments box below. Also, let us know in the comments if you have any doubts or further queries. If you found the shared information helpful, then do subscribe to our Newsletter for regular tech-related updates. Along with this, follow us on Facebook, Twitter, Instagram, and Pinterest.