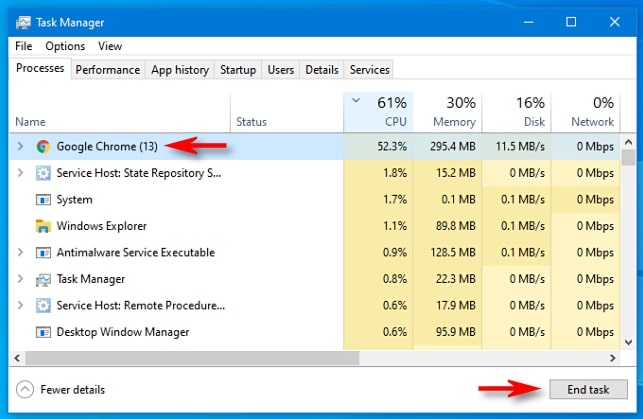Undoubtedly, Adobe’s Premiere Pro is one of the best time-line based video editing programs available in the market. And, it’s a go-to choice for all graphics editors and video developers. It is Adobe’s Creative Cloud Suite piece of software and is popular for its seamless experience. However, since the recent release, many Adobe Premiere Pro users have complained that they are facing crashing issues with the application. The worse scenario is that the video editor software crashes on startup. Don’t panic, after reading this write-up, you will be able to fix the issue.
100% Working Solutions to Fix Adobe Premiere Pro Crashing on Windows 11, 10 PC
Here we are going to put together 4 easy approaches that will help you fix Adobe Premiere Pro crashing on the Windows operating system. Let’s get started:
Solution 1: Update your Graphics Driver
Majorly, the broken, missing, or outdated graphics driver is responsible for the issues like Adobe Premiere Pro crashing. It is very important to update the GPU drivers from time to time, otherwise, you may face lagging, crashing, or freezing issues with the installed applications. Just like other manufacturers, graphics card manufacturers like AMD, Intel, and Nvidia keep releasing the latest updates for their drivers. This way, they will try to fix bugs in the old version of the driver, and improve the overall performance of the graphics card. So, you can visit the official website of your graphics card manufacturer and search for the correct version of drivers as per your Windows OS version. Later on, download and manually install the drivers by yourself. But it is worth noting that this requires good skills in the technical niche and sufficient time. If you don’t have enough time, patience, or computer skills to update drivers manually, then you can also do it automatically with Bit Driver Updater. It is a globally recognized driver updater utility tool that makes this hassle-free task much easier by automating every operation. The utility automatically recognizes your system and provides you with the most relevant drivers for it. You can either use its free or pro version to automatically update the outdated device drivers. However, you should consider the Bit Driver Updater’s pro version as a perfect fit. Because it enables you to update all outdated drivers within two clicks. Also, offers complete technical support and 60-days full money-back guarantee. Whereas, the free version is partly manual which doesn’t support one-click driver update functionality. Now, here are the steps you need to follow: Step 1: Download Bit Driver Updater from the button below.
Step 2: Run the setup file and follow the on-screen instructions to successfully install the software on your device. Step 3: After installation, launch it and click on the Scan button.
Step 4: Wait and let the software scan your PC for outdated or faulty drivers. Step 5: Check the scan result and click on the Update All button. By clicking on the Update All button, you can perform bulk driver downloads at once, but as mentioned above this requires a pro version of Bit Driver Updater. And, if you are using a free version, then you can click on the Update Now button shown next to the driver you wish to update. That’s all! Now, see if this works for you. And, proceed with the other solutions if Adobe Premiere Pro keeps crashing on Windows PC. Read Also: Best Free Driver Updater for Windows 10, 8, 7 in 2022
Solution 2: Resetting the Preferences
As per Adobe, resetting your preferences has always been a helpful hack to prevent Adobe Premiere Pro from crashing. So, if you haven’t applied this solution yet, then just give it a try. Additionally, it is very easy to reset your preferences in Adobe Premiere Pro. Here is how to do that: Step 1: Press and hold the Alt key when you are about to open Premiere Pro. This will show you a pop-up asking, “Are you sure you want to reset your preferences?” Step 2: Click on Ok to confirm your actions. Once done, check to see if the issue persists. If the Adobe Premiere Pro keeps crashing on Windows 10 & 11, then try another hack.
Solution 3: Close Memory Hogging Programs
Adobe Premiere Pro is a resource-exhausting software. That means, this uses the abilities of multiprocessor systems and an ample amount of memory to work accurately. So, if you are simultaneously running a lot of apps and processors in the background, then your machine may run out of memory, which leads to Adobe Premiere Pro malfunctioning. Hence, closing the unnecessary background running programs is recommended in order to fix Premiere Pro crashing on startup. Here is how to do that: Step 1: Altogether press CTRL + ESC + SHIFT from your keyboard to trigger the Task Manager window on your screen. Step 2: If a prompt appears asking for permission to open Task Manager, then click on Yes. Step 3: Choose apps that you no longer need, and also occupy a large amount of memory or CPU. Then, click on End Task to shut down the selected apps or programs.
Once it’s done, then reboot your computer to apply the changes. After that, try to launch the Adobe Premiere Pro in order to test the issue. If you still face Premiere Pro crashing on a startup issue, then use last resort. Also Read: How Do I Know Which Intel Graphics Driver Do I Have
Solution 4: Reinstall Adobe Premiere Pro
None of the above-mentioned fixes worked? Then, you can try to reinstall the Adobe Premiere Pro. Although, for this, you have to uninstall the currently installed version of the software. This will definitely make the application work again.
Adobe Premiere Pro Crashing on Windows 11, 10: SOLVED
We hope these common yet effective solutions will help you get the most out of the Premiere Pro application. Please let us know in the comments below if you have any questions or better suggestions regarding the same. Was this guide on how to fix Adobe Premiere Pro crashing on Windows helpful? If yes, then do subscribe to our Newsletter. In addition to this, you can also follow us on Facebook, Twitter, Instagram, and Pinterest.