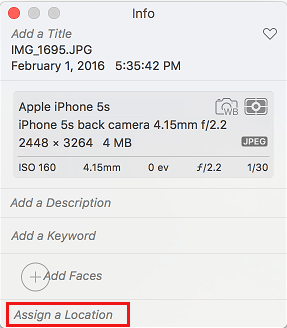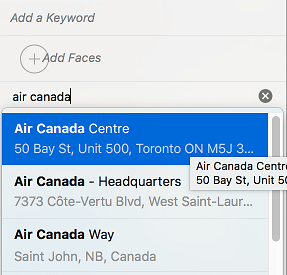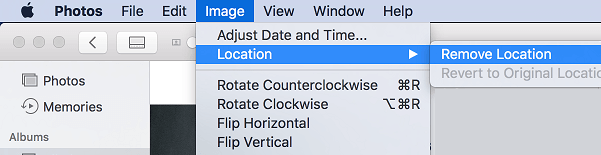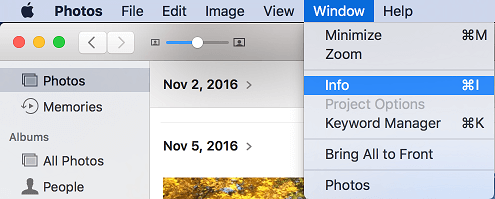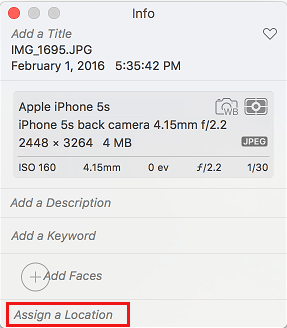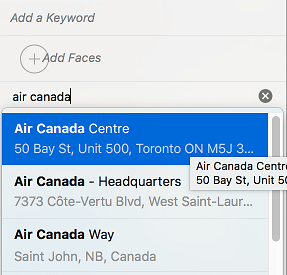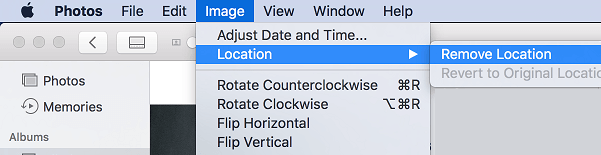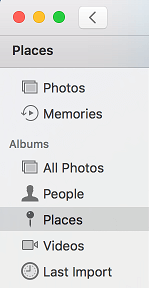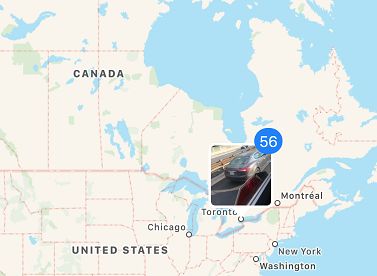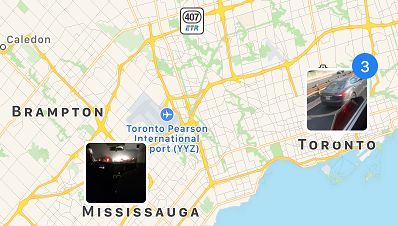Why Add Location to Photos on Mac
As mentioned above, the clear advantage of adding Location information to photos on Mac is that it allows you to Group and Sort photos based on where they were taken. For example, let us say that you visited Canada and took lots of Photos in Toronto, Vancouver, Calgary and other places. After getting back from your Vacation, you can import all the Photos to your Mac and Add Location information to these Photos. Doing this will result in automatic grouping of Photos based on location, making Photos of the same location appear together in the Photos App on your Mac. Grouping Photos by location can be particularly useful in case you travel a lot and take tons of photos. Since, the Photos are grouped by Location, it will be easy for you to find a particular Photo that you are looking for.
Add Location to Single Photo on Mac
The first step is to transfer Photos from your Digital Camera or Phone to the Photos App on your Mac. In most cases, this involves connecting your Camera or Phone to your Mac and following the instructions that appear on the screen of your Mac. Once the Photos are transferred to Mac, you can Add Location to Photos on Mac by following the steps below.
- Open the Photos app on your Mac 2. In the Photos App, locate the Photo for which you want to add location information and double click on it to open the Photo. 3. Once the Photo is open, click on the i icon located in the top menu bar of the Photos App (See image below)
4. On the pop-up that appears, you will see information about when the Photo was taken, camera specs and also Assign a Location Link located at the bottom of the pop-up. Click on Assign a Location and then enter the name of the city or place where the photo was taken.
- As you start typing the name of the city, you will see suggested places coming up and you can simply click on the Name of your place as it shows up and this location will be assigned to the Photo.
In case you end up adding incorrect location information, simply click on Image > Location > Remove Location from the top menu bar. (See image below)
Add Location to Multiple Photos on Mac
Instead of adding location information to photos one by one, you can add location information to multiple photos at the same time using the Photos app.
Open the Photos app on your Mac.
Select all the photos that you want to add location information to.
After selecting all the photos, click on the Window tab in the top menu bar on your Mac and then click on Info option in the dropdown menu (See image below).
On the pop-up that appears, click on Assign a Location option (See image below)
5. Next, start typing the Name of the place where the Photo was taken and you will see suggestions coming up, simply click on the Name of your Place as it appears in suggestion (See image below)
In case you make a mistake or end up adding incorrect location information, simply click on Image > Location > Remove Location from the top menu bar. (See image below)
Sort Photos by Location on Mac
After adding Location to all the Photos, you can follow the steps below to Sort Photos by Location on your Mac.
- Open the Photos app on your Mac and then click on the Places tab from the side menu (See image below).
2. Once you click on Places, you will now see a map, along with a photo on the map, indicating the total number of Photos taken at a particular Location.
- Simply click on the Photo in the Map to open all other photos that were taken at the same location.
- In case you have photos that were taken at locations very close to each other (ex. Toronto and Mississauga) then zoom in on the map and you will see the photos clearly indicating the specific location where they were taken (See image below)
How to Find the Location Where a Photo Was Taken How to Remove Location Data From Photos On iPhone
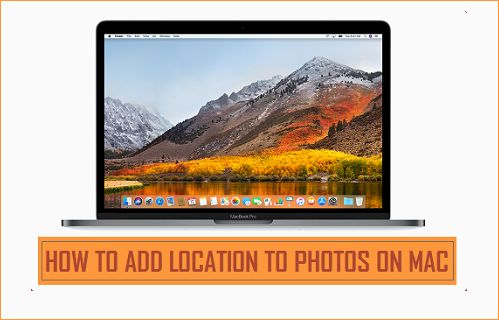
![]()