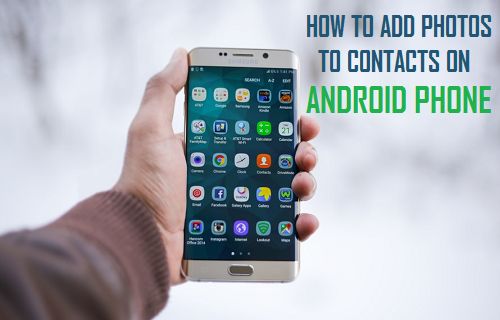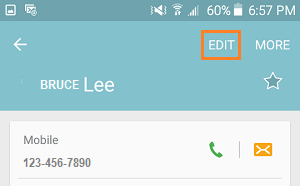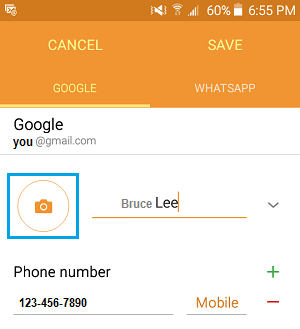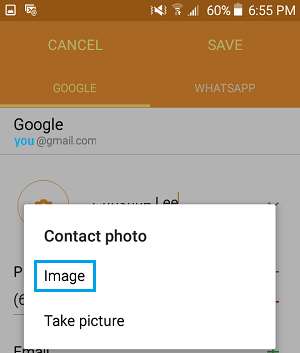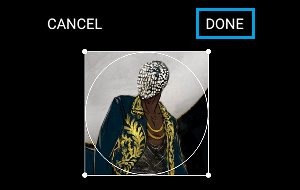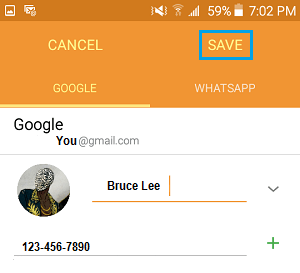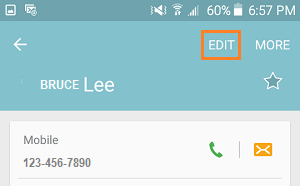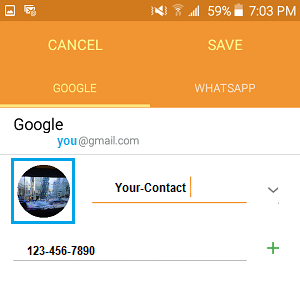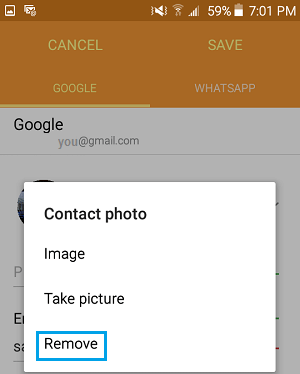Another advantage of assigning Photos to Contacts on your Android Phone is that your Contacts Photo will appear on the screen whenever they are calling you. This will allow you to immediately recognize who is calling you, without having to read names.
Add Photos to Contacts On Android Phone
Follow the steps below to add or assign Photos to Contacts on your Android Phone.
- Tap on the Contacts App on your Android Phone
- From the list of Contacts, tap on the Contact to which you want to add or assign a picture.
- On the next screen, tap on the Edit button located at the top right corner of your screen.
4. On the Contacts Detail Screen, tap on the Camera icon located near the Contacts name (See image below).
5. Once you tap on the Camera icon, you will see a popup menu providing with two options to add a picture to your Contact (See image below).
You can either tap on Image to select a photo from the Image Gallery or tap on Take Picture to take a new picture using your Android Phone. 6. In case you selected Image, you will be taken to the Image Gallery. Select a picture from the Gallery that you want to assign to this Contact by tapping on it. 7. On the next screen, you can make adjustments to the image. Tap on Done whenever you are satisfied with the adjustments.
8. Next, tap on Save to save the Contacts Photo.
Change or Delete Contact Photos On Android Phone
You can easily change or delete photos assigned to Contacts on your Android Phone and replace them with new ones, in case you feel that a Contact’s Photo is outdated or you do not want an image associated with a particular contact.
Tap on the Contacts App on your Android Phone
From the list of Contacts, tap on the Contact that you want to change the picture for.
On the next screen, tap on the Edit button, located at the top right corner of your screen.
On the Contact’s screen, tap on the Contact’s Photo located near the Contact’s name.
On the popup menu, you can tap on Image to select another Photo from the Gallery or tap on Remove to remove the image assigned to this contact on your Android Phone (See image below).
Note: You cannot add Photos to Contacts if the Contacts are saved on the SIM Card.