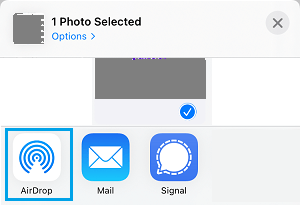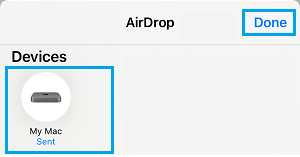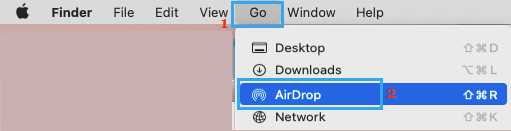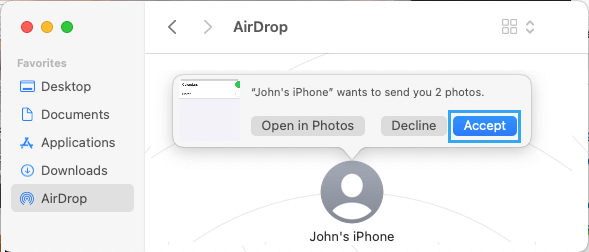AirDrop from iPhone to Mac
The AirDrop feature as available in iOS and macOS makes use of Bluetooth and Wi-Fi technology to wirelessly transfer data between Apple Devices. In order to AirDrop Files from iPhone to Mac, the AirDrop feature needs to Setup and configured to receive files on both sending (iPhone) and receiving (Mac) devices. Also, both devices need to be placed sufficiently close to each other and connected to the same WiFi Network.
1. Setup AirDrop on iPhone
As mentioned above, AirDrop makes use of Bluetooth & WiFi to transfer Data. Hence, make sure that Bluetooth is enabled on iPhone by going to Settings > Bluetooth and enable Enable Bluetooth.
Next, go to Settings > General > Airdrop and select the Everyone option.
The above steps ensure that your iPhone is ready to send and receive Files using AirDrop. Note: While you can also select Contacts Only option, it sometimes can cause problems.
2. Setup AirDrop on Mac
On your MacBook, Mac Mini or iMac, select the Bluetooth Icon in top menu-bar (top-right corner) and move the toggle next to Bluetooth to ON position.
After enabling Bluetooth, click on the Finder icon > select the Go tab in top-menu bar and click on AirDrop in the drop-down menu.
On AirDrop screen, make sure your iPhone is listed and select Allow me to be discovered by: Everyone option.
Note: If iPhone is not listed, unlock iPhone by entering its Lock Screen Passcode.
3. AirDrop Photos from iPhone to Mac
After configuring AirDrop on both sending (iPhone) and Receiving (Mac) devices, you can follow the steps below to wirelessly transfer photos from iPhone to Mac. Open the Photos App on your iPhone > select Photos that you want to transfer and tap on the Share icon located in bottom menu (bottom-left corner).
On the next screen, select AirDrop option.
Next, select the Device (Your Mac) to which you want to transfer Photos.
The selected Photos should be immediately transferred to the Downloads Folder on your Mac. If Photos are not being transferred, click on the Finder Icon > select Go tab in top-menu bar and click on AirDrop.
On the next screen, click on Accept to allow File Transfer between iPhone and Mac.
If you are still having problems, refer to these guides: How to Fix AirDrop Not Working on Mac and How to Fix AirDrop Not Working on iPhone.
Transfer Photos from iPhone to External Hard Drive Using Mac How to Transfer Photos from iPhone to iPad
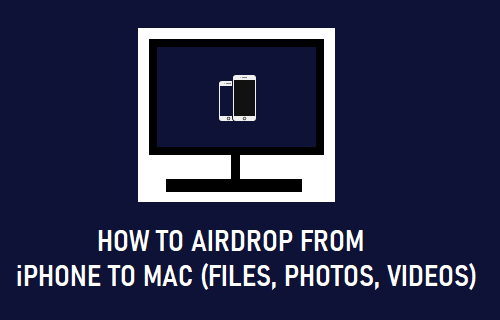

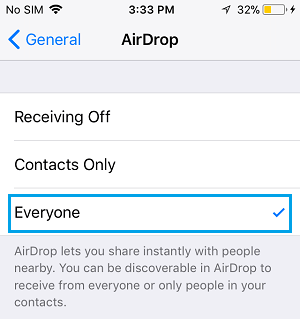
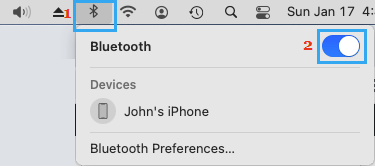
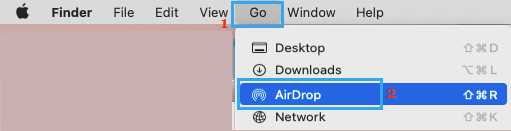
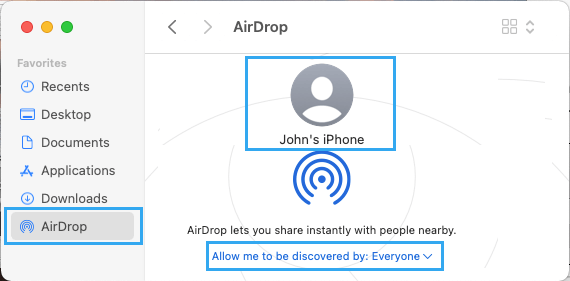
![]()