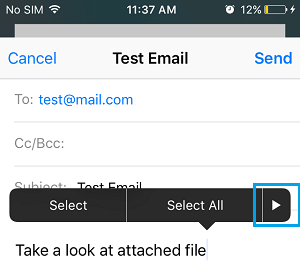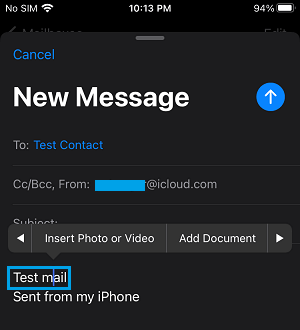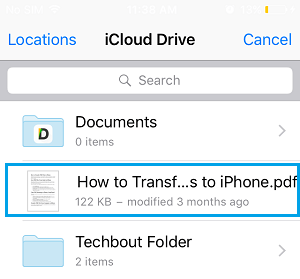Attach Files and Photos to Emails on iPhone or iPad
While you can convey simple ideas and messages by typing a few words in an email, it is not always possible to convey complex ideas via Email. In such cases, it becomes necessary to attach Files, Spreadsheet and Photos to properly explain things and convey your idea in a more convincing way. Also, if you are working in an office, you will always come across the need to send reports, drawings and other documents as Email Attachments to clients, owners and other stake holders.
1. Attach Photos to Email on iPhone
Follow the steps below to attach or insert photos and videos to your email messages on iPhone.
Open Mail App > tap on Compose Email icon located at bottom right corner.
Compose your Email Message > tap anywhere within the body of Email Message to activate an Editing Menu with Arrow.
Tap on the Arrow and select Insert Photo or Video option as it becomes available for selection.
Next, tap on All Photos option.
You will be taken to the Photos app, from where you can select the photo that you want to attach to your Email Message.
2. Attach Documents to Emails on iPhone
It is easy to Attach Files to Emails on iPhone, if the File that you want to send by Email is available on iCloud or available with other Cloud Storage Services like Dropbox, Google Drive or OneDrive and others.
Open Mail App > tap on Compose Mail icon located at bottom right corner.
Compose your Email Message > tap anywhere within the body of Email Message to activate the Editing Menu.
Tap on the Arrow and select Add Document option as it becomes available for selection.
On the next screen, select the Document that you want to send as an Email Attachment on iPhone.
Note: You may have to first tap on the Folder containing the file, in case the file is stored in a folder.
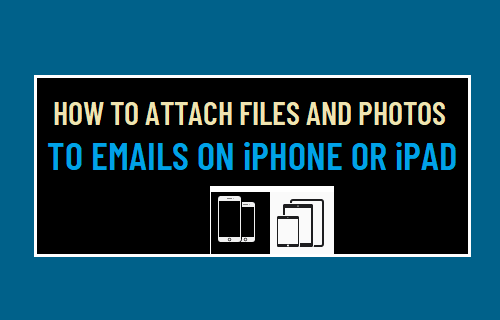
![]()
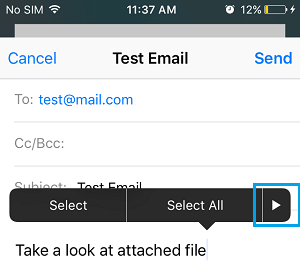
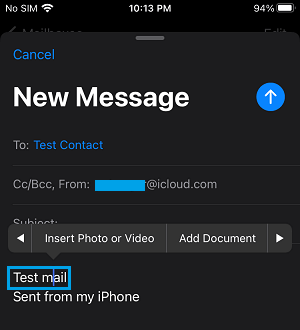
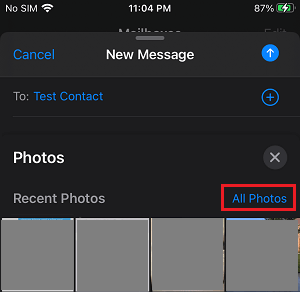
![]()