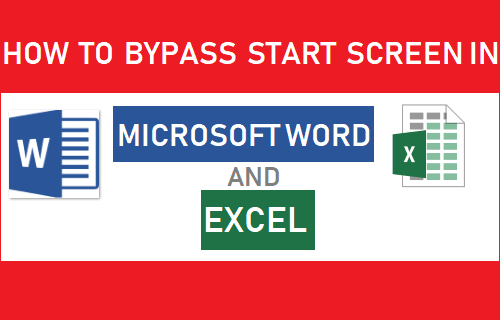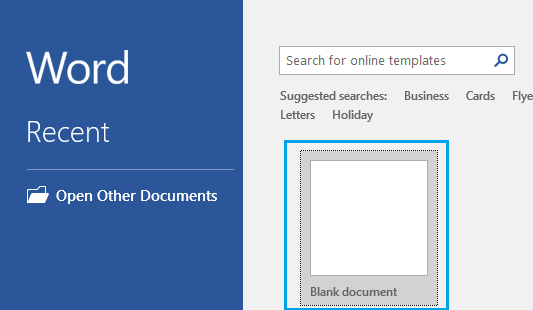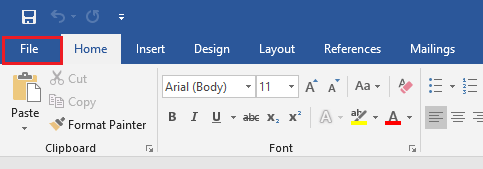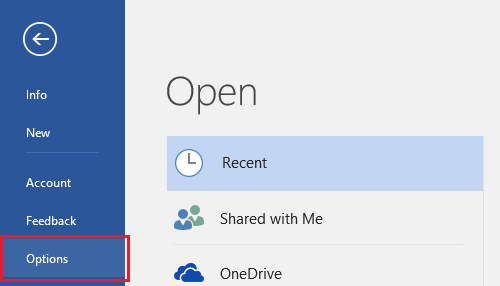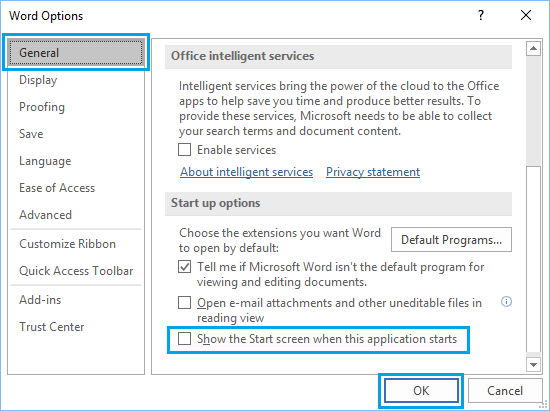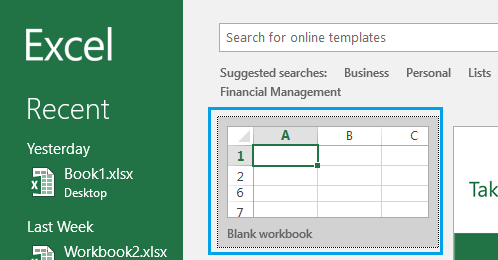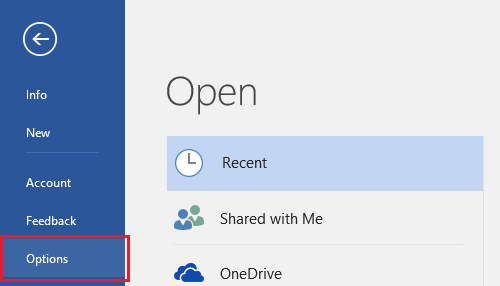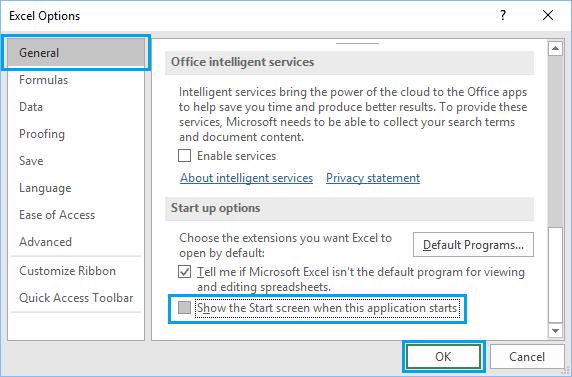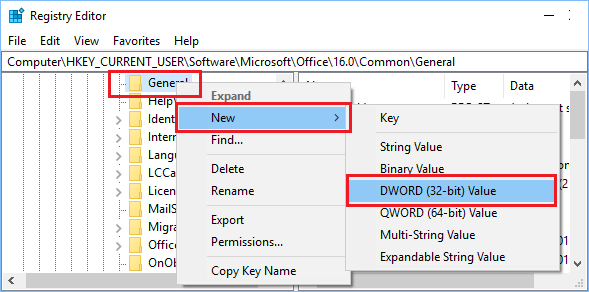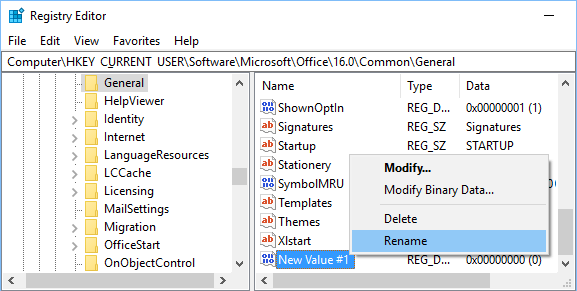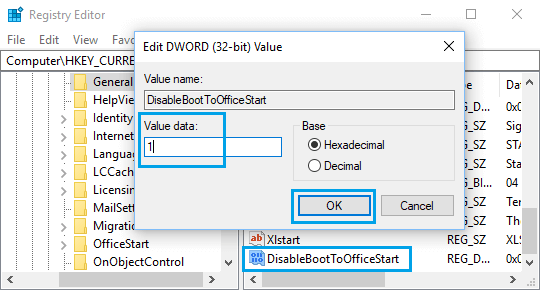Bypass Start Screen in Microsoft Word and Excel
The newer versions of Microsoft Word and Excel (2013 and above) start with a default startup screen that allows users to choose from a variety of document/worksheet templates and access recently saved files. While this setup provides ready-made templates for various types of documents/worksheets, many users prefer the previous setup, where Microsoft Word always opened with a blank Word Document and Microsoft Excel opened with a blank Worksheet. Luckily, it is possible to skip or bypass start screen in both Microsoft Word and Microsoft Excel programs, using steps as provided below.
1. Bypass Start Screen in Microsoft Word
If you are a regular user of Microsoft Word and mostly work on the same type of documents, you can easily bypass the unwanted start screen in Microsoft Word by following the steps below. 1.1. Open Microsoft Word program on your computer and open a blank document by clicking on Blank document template.
1.2. Once you are in blank Word document, click on the File tab located in the top menu bar.
1.3. Next, click on Options tab in the side menu.
1.4. On the Word Options screen, scroll down to “Start Up Options” section and uncheck Show the Start screen when this application starts option.
1.5. Click on OK to save this change and close Microsoft Word Program. Now, when you open Microsoft Word program you will see Microsoft Word opening directly in a blank document, instead of opening its default start screen.
2. Bypass Start Screen in Microsoft Excel
If you do not find the start screen in Microsoft Excel necessary, you can follow the steps below to bypass the annoying startup screen in Microsoft Excel. 2.1. Open Microsoft Excel program on your computer and open an existing file or open a blank workbook.
2.2. Once the File is open, click on the File tab located in the top ribbon menu.
2.3. Next, click on the Options tab
2.4. On the Excel Options screen, scroll down to “Start Up Options” section and uncheck Show the Start screen when this application starts option.
2.5. Click on OK to save this change and close Microsoft Excel Program. Now, whenever you open Microsoft Excel program on your computer, you will see Microsoft Excel opening directly in a blank File, instead of opening its default start screen.
3. Disable Start Screen in All Microsoft Office Programs
If you do not want the start screen in all the Microsoft Office programs, you can either disable the Start screen for Word, Excel, PowerPoint and others Apps individually or use the following registry hack. 3.1. Right-click on the Start button and click on Run in the Win-x menu that appears.
3.2. On the Run Command window, type regedit and click on OK.
3.3. On the Registry Editor screen, navigate to HKEY_CURRENT_USER\Software\Microsoft\Office\16.0\Common\General Key. 3.4. Next, right-click on the General Key and click on New > DWORD (32-bit) Value.
3.5. You will see a new Entry called “New Value #1” appearing in the right pane. Right-click on New Value #1 entry and click on Rename and Rename this entry to “DisableBootToOfficeStart”.
3.6. Next, double-click on DisableBootToOfficeStart and change the number in Value Data field from 0 to 1.
3.7. Click on OK to save this change. Note: Some Microsoft Office programs like Access, require the use of the start screen and there is no way to bypass start screen in such programs. After this registry change, you will find all the Apps or Programs in Microsoft Office always opening in a New Blank file, totally skipping the start screen. At any time, you can re-enable the start screen for all the programs in Microsoft Office by changing the Value Data from 1 to 0. In case you want to enable the start screen for a specific Microsoft Office program, you can start each program individually and check the option to Show the Start screen when this application starts option.
Microsoft Office: We Couldn’t Contact the Server Error 0x80072EFD How to Remove Hidden Information From Office Documents