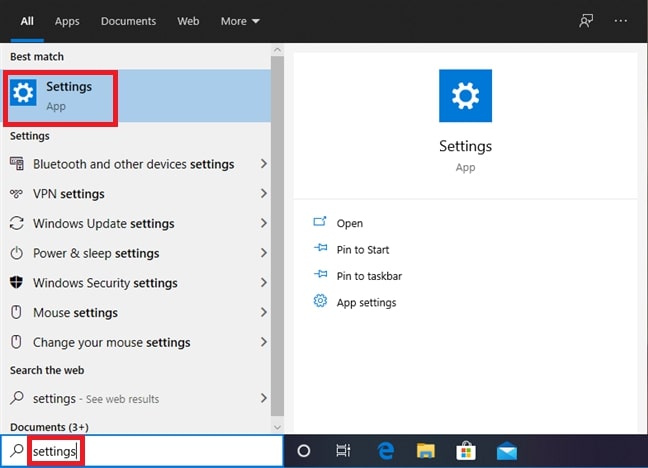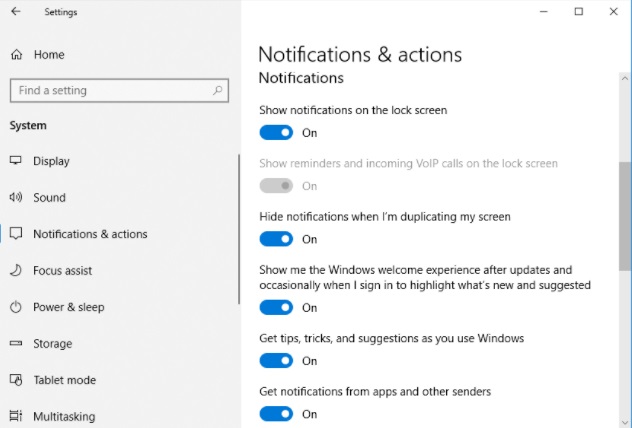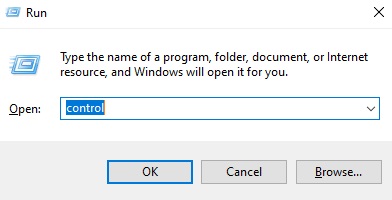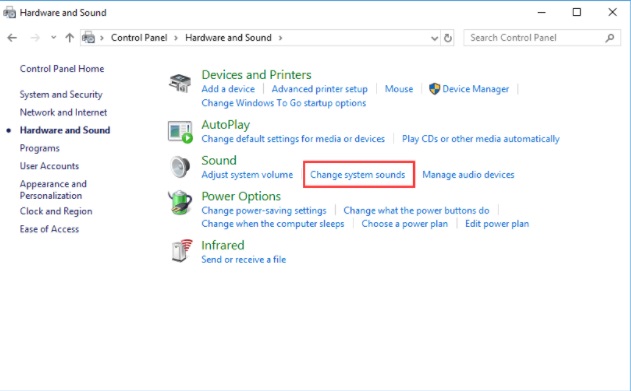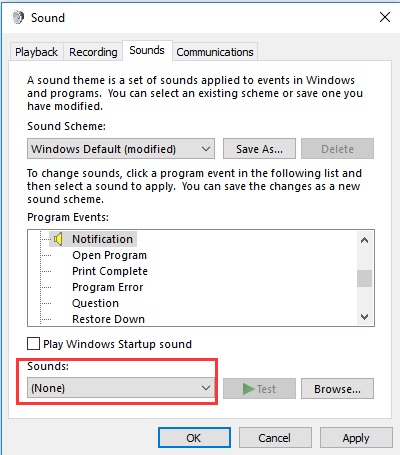Are you fed and screaming, “how do I customize my Windows 10 notifications”? Then, use this comprehensive guide to lessen the number of pop-ups you get from applications and services on Windows 10 PC. Action Center is a crucial feature that Microsoft incorporated in Windows 10 to gather all apps and system notifications in one place which also keeps you safe from missing any important update or event. However, as more applications and services you start using on your devices, you get more notifications which sometimes also annoys you or hamper your workaholic mood as well. In addition to this, regular notifications make your PC lethargic and also impact overall PC performance. Hence, it is crucial to control or manage the notifications on the PC. In this guide, we are going to explain to you how to change notification settings, manage notifications or turn off notification sounds on Windows 10 PC. Check the further details below:
How to Change Notification Settings in Windows 10
In order to modify the notification settings in Windows 10 PC, you need to follow the simple steps shared below: Step 1: In the search bar of Windows, type Settings and choose the most suitable search result for it.
Step 2: This will take you to the Windows Settings, where you need to click on System. Step 3: On the left menu pane, choose the Notifications & actions option.
Step 4: Now, just be sure that the notifications toggle button is set to On. After that, you can see the checkboxes and customize the notification delivery settings (see the image below). If in case, you want to modify the notification settings for a particular application in Windows 10, then you can go through the same way above to launch notifications & actions center. Then, navigate to the specific app for which you wish to change the notification. After that, click on that app to head to the more advanced notification settings prompt. Then, you can either turn on the notification in Windows 10 or turn off the notification for this application as per your preference. Also See: 11 Best Notification Apps For Android Smartphone Users In 2021
How to Turn Off Notification Sounds in Windows 10
If notification sounds seem to be annoying, then you can also turn off the notification sounds. There are two ways to turn off the notification in Windows 10. Let’s read them below:
Way 1: Turn Off Notifications in Settings
You can go to the Notifications & actions center by following the information above, then click on the preferred app and disable the Play a sound when a notification arrives option. You can comply with the same process to disable the notification sounds of other applications & programs.
Way 2: Turn Off Notifications Sounds through Control Panel
Another way to disable the Windows 10 notification sounds is using the Control Panel. To use this method, follow the steps below: Step 1: Open the Run dialog box by altogether hitting the Windows + R keyboard keys. Step 2: Type control in the run box and hit the Enter from your keyboard.
Step 3: Once you’re on the Control Panel, then choose Hardware and Sound. Step 4: Navigate to the Sound, and click on Change system sounds.
Step 5: Next, scroll down until you see Notification under the Program Events. Later on, click on Notification. Step 6: Choose None under the drop-down menu of Sounds. Step 7: Lastly, click on the Apply and Ok to save new changes.
See how easy it is to turn off notification sounds in Windows 10 PC. Also See: How to Fix Connections to Bluetooth Mouse in Windows 10 {SOLVED}
How to Change the Time on Notifications?
If the notifications are being appeared for too long on your screen, then you can also modify how long notifications will be displayed by following the simple steps below: Step 1: Open Windows Settings by pressing Win + I keys at a time. Step 2: Click on System. Step 3: Then, click on Ease of Access. Step 4: After that, make a click on Other options from the left menu pane. Step 5: Now, under the Visual options, you can choose for how long the notifications will appear. However, you can only select up to 5 minutes. Thus, you can modify or extend the duration of notifications on Windows 10 PC. Also See: How to Fix Overwatch Push to Talk Not Working in 2022
Closing Words on How to Change Notification Settings in Windows 10
Thus, you can easily control all the notifications on Windows 10 PC reaching you all the time. Through this Windows 10 guide, we have discussed easy steps to change notification settings in Windows 10 PC. Furthermore, we have also explained how to manage notifications or turn off notification sounds on a PC. Please let us know if you have any doubts or better suggestions regarding the same. If you found the guide helpful, then do subscribe to our Newsletter. Additionally, follow us on our Social Media channels like Facebook, Twitter, Instagram, and Pinterest.