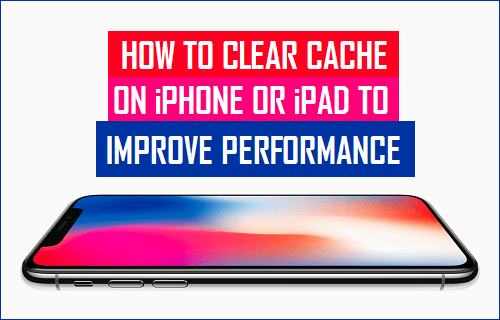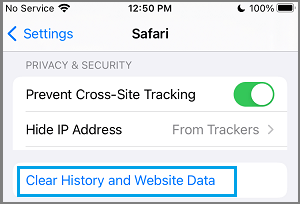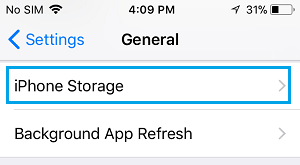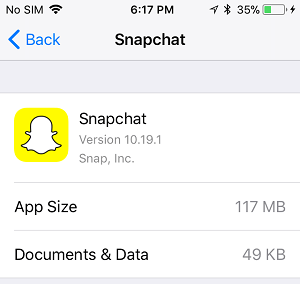Clear Cache on iPhone or iPad
Similar to to computers, mobile devices like iPhone and iPad can become progressively slower as you continue to use them over a period of time. As mentioned above, this usually happens due to build up of redundant cached files and outdated or expired junk items in the browser cache of your device. A simple soloution to this problem is to periodically clear browser and App Cache on iPhone, after which you should notice a considerable improvement in the performance your device.
1. Clear Safari Cache on iPhone or iPad
When you visit websites using the Safari browser on iPhone, it stores Logos, Images, CSS and other data in the browser cache on your device. Over a period of time, this cached data becomes redundant or expired, leading to slowing down of the Safari browser. Hence, go to Settings > Safari > scroll down to bottom and tap on Clear History and Website Data option.
On the confirmation pop-up, tap on Clear History and Data to confirm. The above steps will clear all Cached Files, browsing history, cookies and other data, stored in the Safari browser cache on your device. After clearing Safari Cache, you may find your favourite websites loading slower than normal, when you visit them for the first time. However, things will quickly get back to normal and you will notice improved performance, when you visit the same websites, the next time.
2. Clear App Cache on iPhone or iPad
In addition to Safari browser, the Apps that you use on iPhone end up storing Sign-in Info, Message history and other App related data on iPhone. The App Cache and related data on iPhone is labeled as “Documents and Data” and the only way to clear this data from iPhone is to delete and reinstall the App back on your device. Go to Settings > General > iPhone Storage and wait for iPhone to bring up the storage status on your device.
On iPhone Storage screen, tap on the App storing the most amount of Data on your device.
On the next screen, select Delete App option to Delete the App abd all its Data from your device.
On the confirmation pop-up, tap on Delete App option to conform. After deleting the App, open App Store > Download and Install the App back again on your device. Once the App is reinstalled, check the storage space taken up by the App by going to Settings > General > iPhone Storage > Reinstalled App (Snapchat in this case).
As you can see, the storage space taken up by Documents and Data has reduced considerably, going down from 95.7 MB to just 49 KB on the reinstalled App. Similarly, you can go through other Apps listed on “iPhone Storage” screen and Clear App Cache (Documents and Data) generated by other Apps on your iPhone.
3. Restart iPhone or iPad to Clear Memory
An easy way to boost the performance of iPhone or iPad is to simply Restart your device. Go to Settings > General > scroll down and tap on Shut Down. On the next screen, use the Slider to Turn OFF iPhone.
Wait for iPhone to completely Power OFF > After 30 seconds, restart iPhone by pressing the Power Button. Restarting the device from time to time is particularly helpful in older models of iPhone and iPad.
How to Clear Safari Browser Cache on Mac How to Set or Change Safari Homepage on Mac and iPhone