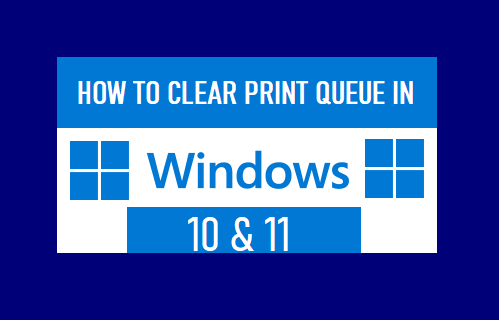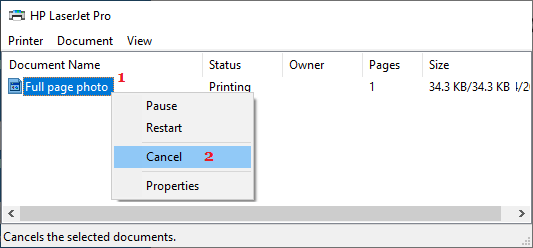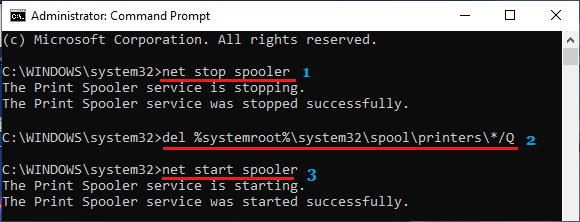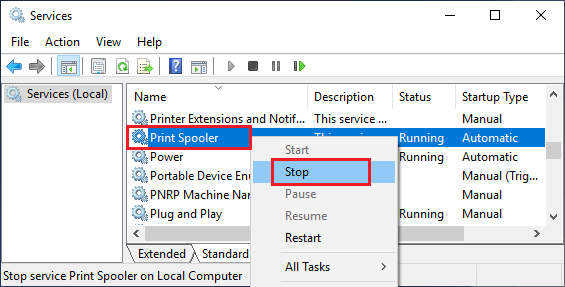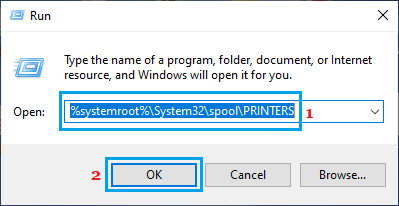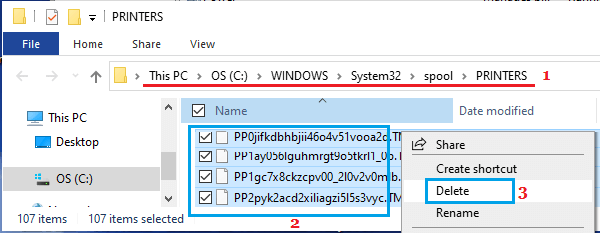Clear Print Queue In Windows 11/10
When Print Commands are issued from the computer, the Print Commands are sent to the Print Spooler service, which is designed to manage the list of print requests from the computer. Hence, even a single print request that becomes faulty or corrupted can choke up the print queue and prevent all other print jobs from being executed. This problem can be easily fixed by Clearing Print Queue on the computer using any of the methods as provided below.
1. Clear Print Queue Using Settings
An easy way to Clear Print Queue is by going to the Settings App on your Windows 10/11 computer. Click on the Start button > Settings Icon > Devices > click on Printers & Scanners in the left pane. In the right-pane, select your Printer and click on Open Queue option.
On the next screen, right-click on the Document stuck in the print queue (if any) and click on Cancel to remove the document from print Queue.
Once stuck documents are removed from the Print Queue, it should fix the printing problems on computer.
2. Clear print queue using Command Prompt
If you like using Command Prompt, you can use the net stop spooler command to clear the print Queue. Type Command Prompt in the Search Bar > right-click on Command Prompt in the search results and click on Open As Administrator option.
On Command Prompt screen, type the following commands one-by-one and press the Enter key after each command.
- Type net stop spooler and press the Enter Key. 2. Type del %systemroot%\System32\spool\printers* /Q and press the Enter Key. 3. Type net start spooler and press the Enter Key.
Once these commands are executed, you will find the Print Queue totally cleared on your computer. This will allow you to send new printing requests, without facing any blockage issue.
3. Clear print queue using Windows Services
Right-click on the Start button and click on Run. In the Run Command window, type services.msc and click on Run.
On the services screen, right-click on Print Spooler and click on Stop.
Leave the Services Window open (do not close it yet). Open Run Command, type %systemroot%\System32\spool\printers\ in the Run Command Windows and click on OK.
Note: You can also navigate to OS (C) > Windows > System32 > Spool > Printers using File Explorer. On the next screen, select All Files in the Printers Folder and Delete them.
After this, go back to the Services window and restart Print Spooler service (right-click on Print Spooler entry and clicking on Start).
How to Make Printer Online in Windows 11/10 How to Open Devices and Printers in Windows 11/10