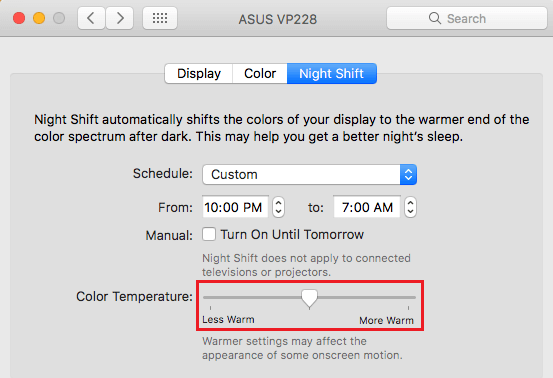Night Shift Mode on Mac
Earlier with iOS 9.3 Apple brought Night Shift to iOS devices and now Apple has brought Night Shift Mode to Mac computers with the Mac OS Sierra 10.12.4 update. Night Shift Mode changes the colour temperature of the screen of your Mac from bright blue light to a subdued yellow light as soon as the sun sets down. This change in colour temperature at night time is helpful, because the usual blue light that electronic devices emit is said to have a harmful effect on your sleep pattern, which could be the reason why you are unable to sleep after using an electronic device. In this article, we are showing you 3 ways to Enable the Night Shift Mode on your Mac and we will also find the steps to adjust the colour temperature in Night Shift Mode.
Enable Night Shift Mode Using Siri
The easiest way to enable Night Shift Mode on your Mac is by making use of Siri.
Click on the Siri Icon from the top menu bar or click on the Siri Icon from the dock of your Mac
Next say “Turn On Night Shift” That’s it! Night Shift Mode will now be turned on.
Enable Night Shift Mode Using Notification Center
Another quick and easy way to enable night shift mode on your Mac is by making use of Notifications Center.
Click on the Notifications Icon from the top right corner of your screen
Next, make sure that you are on the Today tab and Turn On Night Shift Mode by clicking on the slider (See image below).
Enable Night Shift Mode on Mac Using System Preferences
In addition to enabling Night Shift Mode using Siri and Notification Center, you can also enable Night Shift mode using System Preferences.
Click on the Apple Menu Icon from the top right corner of your screen and then click on System Preferences from the Dropdown Menu
On the System Preferences screen, click on Displays (See image below)
On the Display settings screen, click on the Night Shift tab and then click on the box next to Schedule (See image below)
From the dropdown menu select either Sunset to Sunrise option or select Custom.
Selecting Sunset to Sunrise will automatically enable Night Shift as soon as the sun sets and will disable Night Shift as soon as the sun rises. On the other hand selecting Custom will allow you specify exactly what time you want Night Shift to turn on and what time you want Night Shift to turn off.
Change Colour Temperature in Night Shift Mode
As mentioned earlier you can change the colour temperature in Night Shift Mode to something that suits your eyes better.
Click on the Apple Menu Icon and then click on System Preferences
Next click on Displays and then click on the Night Shift tab
On the Night Shift setting screen, locate Colour temperature option and slide the slider next to it left make the colour less warm and right to make the colour more warm.
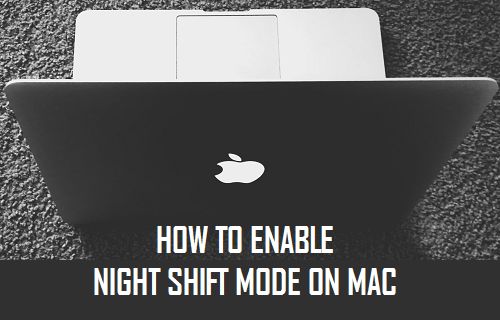
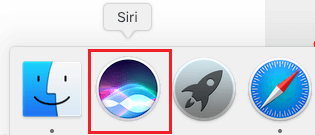
![]()
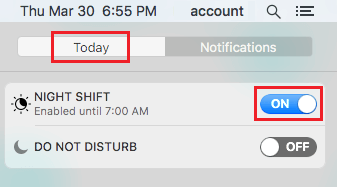
![]()
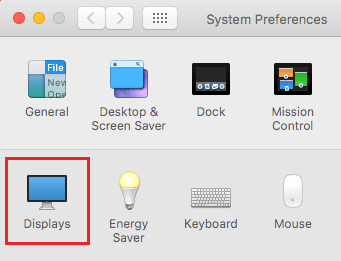
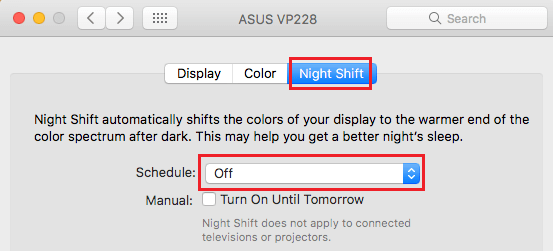
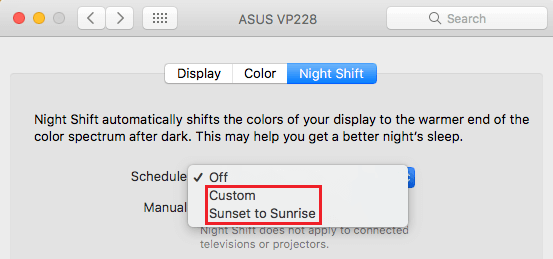
![]()