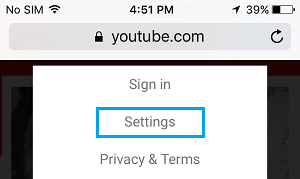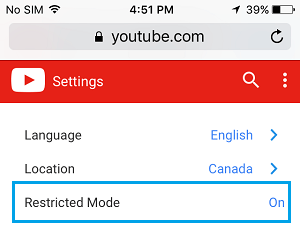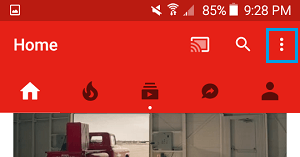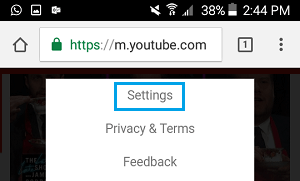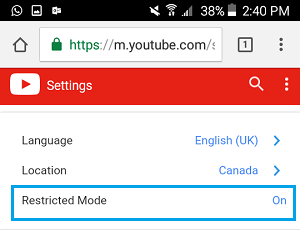Enable YouTube Restricted Mode
While YouTube has tons of Videos for Kids of all ages, it also has content that is not suitable for them. What is even more disturbing is the presence of numerous Videos on YouTube that look like versions of popular cartoons, but contain disturbing and inappropriate content which is clearly not suitable for children. YouTube suggests that you make use of its Restricted Mode Filtering to protect kids from being exposed to inappropriate content. Once you turn on Restricted Mode, YouTube will automatically filter out objectionable Videos on your device. Before going to the actual steps to Enable YouTube Restricted Mode, it is important that you are aware of the following.
- Restricted Mode works at browser and device level. This means that you need to Turn ON YouTube Restricted Mode separately for each device and each browser that you use on a particular device.
- When Restricted Mode is Enabled, you will not be able to see the comments on YouTube Videos that you are watching.
- You can Lock Restricted Mode on your device by logging into your Google Account and clicking on “Save and Lock Safety Mode” instead of “Save”. This will keep the YouTube Restricted Mode always enabled for anyone using your device. Also, you need to be aware that YouTube Restricted Mode Filtering may not always work as intended. This is due to the fact that YouTube relies on Video Title, Description, Metadata and Community Feedback to filter out inappropriate Videos. Hence, it is quite possible for a Video to bypass the Restricted Mode in YouTube, in case the Video was not Flagged by the community as being inappropriate or containing content that is not suitable for kids.
Enable Restricted Mode On YouTube App For iPhone and iPad
Follow the steps below to enable Restricted Mode in YouTube App for iPhone and iPad.
Open YouTube App on your iPhone or iPad. 2. Next, tap on the Account Icon located at the top right corner of your screen.
On the next screen, tap on the Settings option.
On the Settings screen, tap on Restricted Mode Filtering option (See image below)
On the next screen, tap on Strict to set Restricted Mode Filtering for the YouTube App on your iPhone
Enable Restricted Mode On YouTube App For Android Phone and Tablet
Follow the steps below to Enable YouTube Restricted Mode on YouTube App for Android Phones and Tablets
Open YouTube App on your Android Phone or Tablet.
Next, tap on the 3-dots Menu icon located at the top right corner of your screen.
On the next screen, tap on the Settings option in the menu that appears (See image below)
On the YouTube Settings screen, tap on General.
On the next screen, enable Restricted Mode by moving the toggle to ON position.
Enable YouTube Restricted Mode On Mac and Windows 10 PC
Follow the steps below to Turn on YouTube Restricted Mode on your Mac or Windows 10 PC.
Open YouTube on your Mac or PC using Safari or any other web browser 2. Once you are on YouTube, scroll down to the bottom of the screen and click on the Restricted Mode button (See image below).
Once you click on Restricted Mode button. You will see the option to Turn ON or Turn OFF Restricted Mode (See image above)
Enable YouTube Restricted Mode for the web browser on your Mac or PC by clicking on the ON option and then clicking on Save. As mentioned above, you can lock the YouTube Restricted Setting for YouTube on your Mac or Windows 10 PC by signing-in to your Google Account.
Enable YouTube Restricted Mode On iPhone Safari Browser
Follow the steps below to enable YouTube Restricted Mode on your iPhone or iPad’s Safari Browser.
Open YouTube App on your iPhone or iPad. 2. Next, tap on the 3-dots Menu Icon located at the top right corner of your screen.
On the next screen, tap on the Settings option in the menu that appears.
On the Settings screen, simply tap on the Restricted Mode option to Turn ON this option for YouTube on Safari Browser.
This will prevent inappropriate videos from playing on YouTube, in case anyone accesses YouTube on your iPhone or iPad using the Safari browser.
Enable YouTube Restricted Mode On Android Chrome Browser
Follow the steps below to enable YouTube Restricted Mode on Android Chrome Browser
Visit YouTube using the Chrome Browser on your Android Phone or Tablet.
Next, tap on the 3-dots Menu icon located at the top right corner of your screen.
On the next screen, tap on the Settings option in the menu that appears (See image below)
On the Settings screen, simply tap on Restricted Mode option to enable Restricted Mode for YouTube on Android Chrome Browser.

![]()
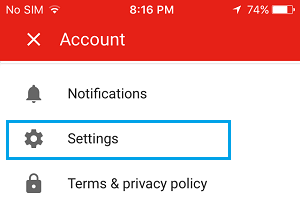


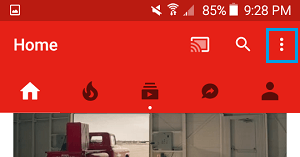
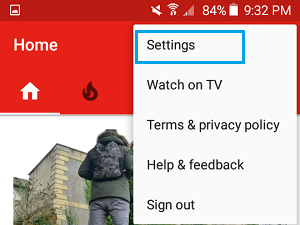

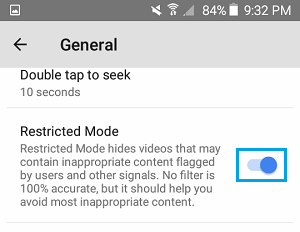

![]()