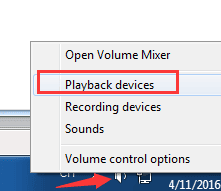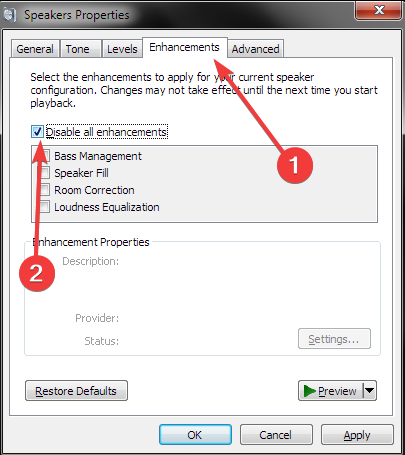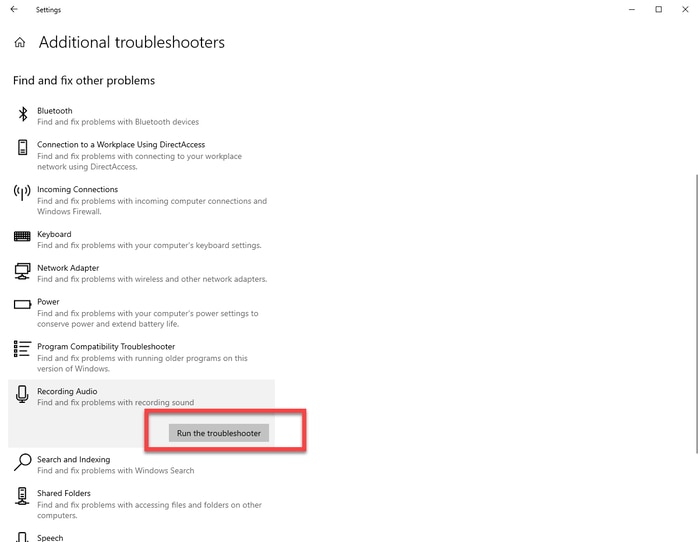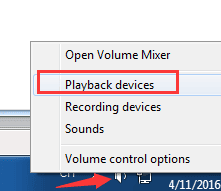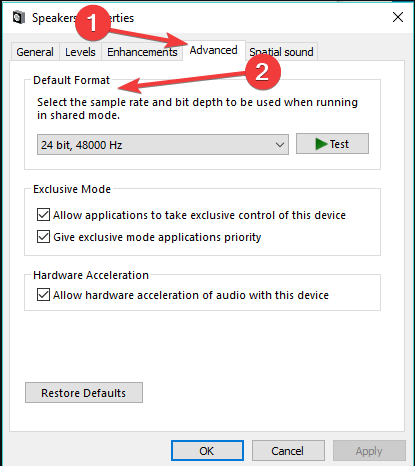We have seen numerous PC users complaining about sound issues with Conexant Smart HD audio or Conexant ISST audio. Outdated drivers and incorrect audio configurations are majorly responsible for the inconvenience. Whatever the reason is, there are a few possible workable solutions that help you get rid of any kind of sound-related problems on your Windows 10, 11 PC. This article will explain to you the best practices to fix the problem. Continue reading!
Solutions to Fix Conexant isst Audio Not Working in Windows 10, 11
Following are a few tried and tested solutions to resolve Conexant ISST audio not working on Windows 11, 10. Without further ado, let’s get started!
Solution 1: Disable Audio Enhancements
Sometimes, playing around with the audio settings and the wrong configuration can cause common problems with the Conexant ISST audio. If that is the case, then disabling the audio enhancements helps you fix the issue. To do so, use the procedure shared below. For Windows 10: Step 1: On your taskbar, find and right-click on the speaker icon available in the lower right corner. Step 2: Click on Playback devices.
Step 3: Now, double-click on your default playback device to open it. Step 4: Head to the Enhancements tab and check the box presented before Disable all enhancements. Step 5: Click on Ok to apply changes. For Windows 11: Step 1: On Windows 11, altogether press Windows and I keys to launch Windows Settings. Step 2: Navigate to Sounds. Step 3: Scroll down the window to find All sound devices. Step 4: Now, click your default audio output device. Step 5: Launch the dropdown menu and disable it. Once done, reboot your computer and test the issue. Proceed with the other solutions if this didn’t work for you. Also Read: How to Fix Realtek Audio Not Working in Windows
Solution 2: Run the Audio Troubleshooter
Another way to fix Conexant ISST audio not working is to use Windows built-in audio troubleshooter. Here is how to do that: Step 1: Right-click on the Start menu and choose Settings from the available options. Step 2: This action will open Windows Settings on your system, here you need to click on Update & Security. Step 3: Click Troubleshoot from the left pane. Step 4: Next, find the Run the Troubleshooter option under the Recording Audio option and click on it. That’s it! Now, Windows will start scanning your device to find and fix the problem. Once done, reboot your system to see if Conexant ISST audio not working on Windows 10/11 is fixed. If not, then try the next solution. Also Read: Realtek Audio Console Download and Update Windows
Solution 3: Modify the Default Audio Format
You can also consider changing the default audio format to get rid of your PC’s sound-related issues. Follow the steps below: Step 1: Launch Playback devices. Step 2: Now, click twice on your default playback device and open it. Step 3: Head to the Advanced tab and modify the bitrate under the Default sound format. Step 4: Click on OK. If modifying the default sound format didn’t help you, then you can move on to the next solution to fix Conexant ISST audio not working on Windows 11/10. Also Read: How to Fix Realtek Audio Not Working in Windows
Solution 4: Update Audio Driver
Audio drivers are one of the most important things for any audio device. So, if you are using outdated, broken, or missing outdated drivers, then you may run into sound-related problems. So, to resolve the issue, you need to make sure that you are using the latest version of the Conexant ISST audio driver. Searching for the correct drivers manually can be tiresome and challenging, especially for newbies. Bit Driver Updater is the best and simplest way to manage driver updates on Windows operating systems. It is a utility tool that deeply scans your device for broken or old drivers regularly, and provides you with the most compatible driver files. The most interesting thing about Bit Driver Updater is that it supports all Windows OS versions including Windows 11, 10. Here is how to update the Conexant ISST audio driver with Bit Driver Updater: Step 1: Download and install Bit Driver Updater.
Step 2: Launch Bit Driver Updater and click Scan from the left menu pane. Step 3: Wait for the scanning to be completed. Check the scan results. Step 4: Click on the Update Now button available next to the driver you wish to update. And, if you are using the pro version, then you can also click on the Update All button. This action will install the latest version of all PC drivers including the Conexant ISST audio driver for Windows 10/11. Important: Its pro version offers 24/7 technical support and a full money-back guarantee but for a limited time. Also Read: How to Fix Conexant Audio Driver Issue in Windows
Conexant ISST Audio Not Working in Windows 10/11: FIXED
Experiencing sound problems on PC are very common and can resolve instantly. With the help of the above-shared resolutions, you can easily fix any issue related to sound on your Windows PC. We hope this article on how to fix Conexant ISST audio not working on Windows 11/10 helped you in any possible way. Please tell us in the comments below, if you have any kind of doubts or questions regarding the same. For more tech-related information, you can subscribe to our Newsletter and follow us on Social Media.