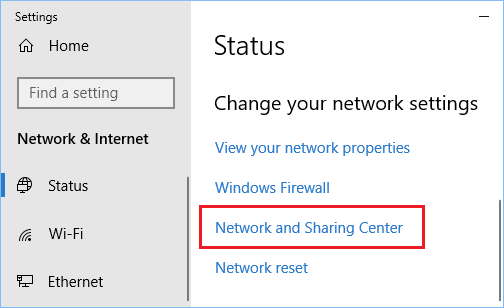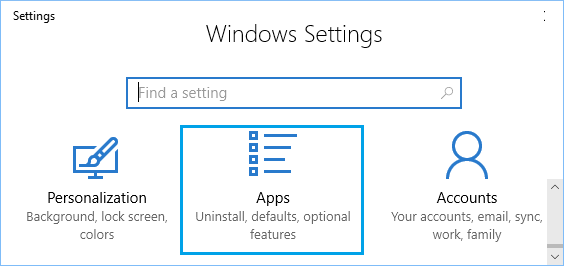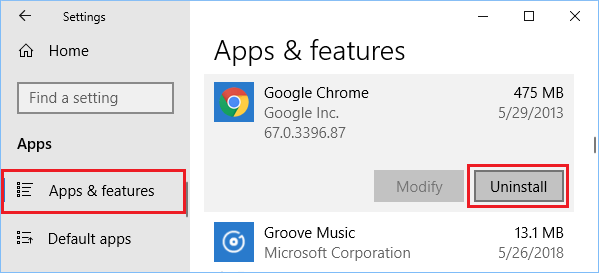ERR Connection Closed Error in Chrome Browser
The most common reason for Err Connection Closed Error in Chrome is related to the website that you are trying to access being unavailable due to problems with the website or the web server. In such cases, you won’t be able to access the website, until the problem with the website and the website is fixed. If you are able to the website on your phone or tablet and unable to access it on your computer, the problem can be fixed by using methods as provided below.
1. Clear Browsing Data
Open Chrome Browser > click on 3-dots menu icon > hoover mouse over More Tools and select Clear Browsing Data option.
On the next screen, select All Time as the ‘Time Period’ > check Browsing History, Cookies and other site data, Cached Images and files and click on Clear Data button.
After clearing browsing data, try to access the webpage and see if the error is now resolved.
2. Disable Proxy Server
- Open Settings > click on Network & Internet.
- On the next screen, scroll down and click on Proxy in the left-pane. In the right-pane, make sure Automatically Detect Settings option is selected.
3. Flush DNS and Reset Network Settings
The next option is to Flush DNS and Reset Network settings on your computer using Command Prompt.
Right-click on the Start button and click on Command Prompt (Admin).
In the Command Prompt window, type the following commands one-by-one and press the enter key after each command. Once above commands are executed, exit the command prompt window (type Exit and press the Enter Key). Restart your computer for the changes to take affect and see if the problem is now resolved.
4. Reset Chrome Browser
The problem of Err_Connection_Closed Error in Chrome browser on your computer could be due to changes in browser settings. You can fix this issue by Resetting Chrome to its default settings.
Open Chrome browser > Click on 3-dots Menu icon and select Settings in the drop-down menu.
On the Settings screen, scroll down to bottom of the page and click on Advanced.
Scroll down more and click on Reset Settings option.
On the confirmation pop-up, click on the Reset button.
Note: Reset removes cookies and Chrome extensions.
5. Remove Harmful Programs on Your Computer
Network connectivity problems can also be caused by malware or harmful programs residing on your computer. scan your computer using the Scan function as available in Norton or other Antivirus programs on your computer. Google’s Chrome browser also provides a tool to find and remove suspicious or unwanted programs on your computer.
Open Chrome Browser > click on 3-dots menu icon and select Settings in the drop-down menu.
On the Settings screen, scroll down to bottom and click on Advanced.
Scroll down further and click on Clean up computer option.
On the next screen, click on Find to make Chrome browser to search for harmful software on your computer.
If Chrome finds suspicious or unwanted programs click on Remove.
6. Use Google DNS
If you are constantly running into Connection Closed Error, the problem could be related to DNS servers of your service provider being congested. To fix the problem, you can switch to Google’s DNS servers, which are considered to be more reliable and faster than most DNS servers.
Open Settings > click on Network & Internet.
On the next screen, click on Network and Sharing Center link located under “Change your network settings” section.
On Network and Sharing Center Screen, click on your active Network Name.
On the next screen, click on Properties.
On the properties screen, select Internet Protocol Version 4 (TCP/IPv4) and click on Properties button.
On the next screen, select Use the following DNS Server addresses option > enter 8.8.8.8 as your Preferred DNS Server and 8.8.4.4 as the Alternate DNS server.
Click on OK to save the new DNS Server settings. Another DNS provider that you can consider using is OpenDNS, available at 208.67.222.222 and 208.67.220.220 DNS server addresses.
7. Reinstall Chrome Browser
If above steps did not help, it is possible that Chrome User Profile has become corrupted. This can be fixed by removing Chrome Browser and reinstalling it back on your computer.
Open Settings on your computer and click on Apps.
On the Apps screen, click on Apps & Features in the left pane. In the right-pane, scroll down and click on Google Chrome > Uninstall button.
On the pop-up, make sure “Also delete your browsing data” option is checked and click on Uninstall. Once Chrome finishes uninstalling, re-install the latest version of Chrome browser on your computer.
Fix: Failed Network Error in Chrome While Downloading How to Fix Network Changed Error in Chrome Browse
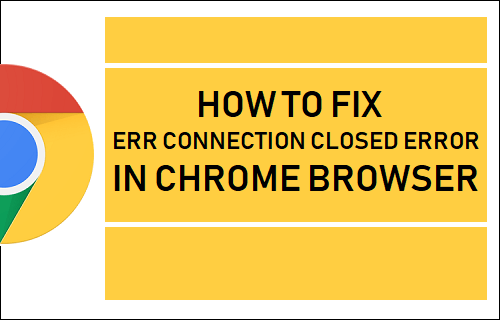


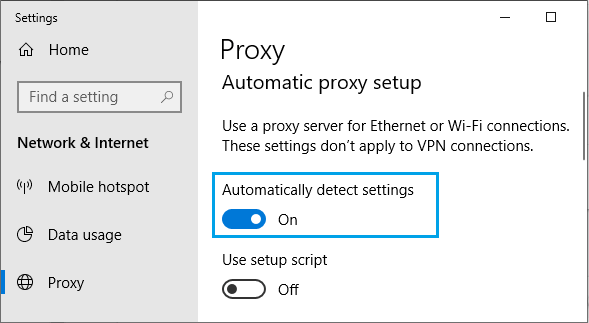

![]()



![]()