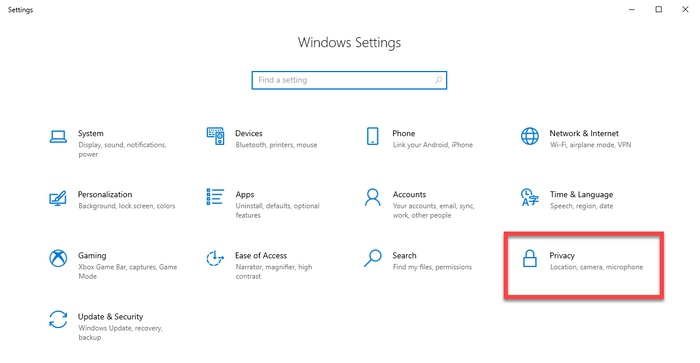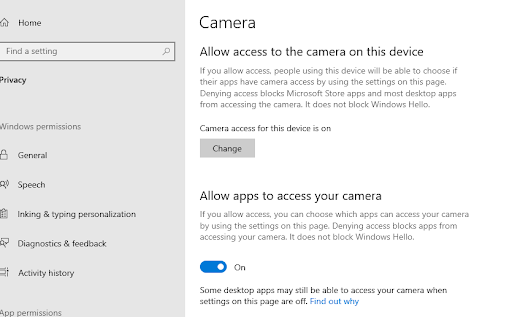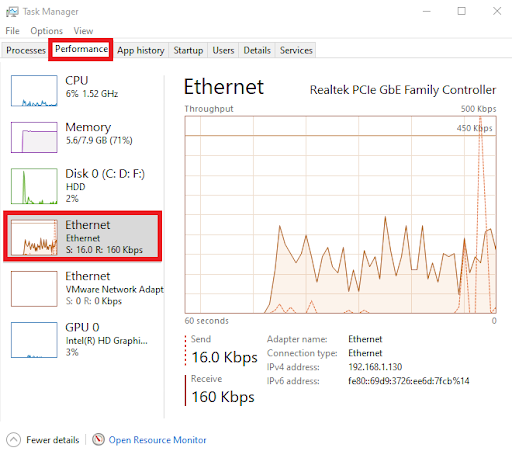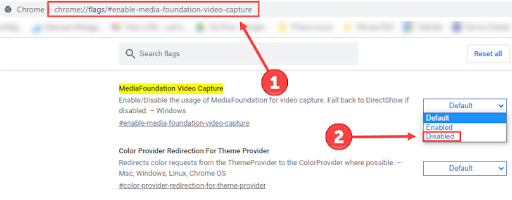Have you ever been in a situation where you’re unable to join a meeting on Google Meet? If yes, then you are not alone. This is extremely frustrating especially when you’re about to attend an important meeting. But nothing to worry about, the good news is that the issue is solvable. In this blog post, we are going to discuss a few workable solutions that you can definitely use in order to fix Google Meet camera not working properly. Before We Start: Before you dive into the resolutions, just make sure the below aspects are not responsible for your camera failed in Google Meet:
If you are using a USB webcam, then be sure that your camera is properly connected.Your respective camera runs well with other devices or applications.You are using the latest version of the video communication service (Google Meet).Your internet connection is stable and actively working.There’s no other application accessing the camera, which means, no other program is blocking Google Meet.
Fixes for Google Meet Camera Not Working on Windows PC
Don’t be sad, if your Google Meet camera not working, simply work your way down until you find the perfect solution for your problem. Without further ado, let’s get started:
Solution 1: Give Access to the Camera on your System
In case, your PC denies any access to your camera, obviously, you’ll get a notification saying that Google Meet Camera is not working. Use the instructions below to grant access to the camera on your device. Step 1: To get started, you need to launch Windows Settings. You can do that quickly by pressing Windows and I keyboard keys together. Step 2: In the Settings window, find and click on Privacy. Step 3: Next, you need to scroll down until the Camera option on the left. Select it and then click on the Change option. And, be sure that the camera access for your system is enabled. After that, make sure that Allow apps to access your camera is also turned on. Once done, reboot the Google Meet application to test the issue. If these modifications in the settings are enabled originally, then proceed with the other solutions mentioned below to fix the camera not working in Google Meet issue. Also Read: Google Meet Audio Not Working in Windows
Solution 2: Allow Camera Access from Web Browser Settings
Did you know that your web browser must also have the right to access the camera? Also, you can use Google Meet in other web browsers, but you can get the best ever experience with Google Chrome. Below is the process of checking if your Google Chrome has permission to access your camera: Step 1: Copy & paste the following to the address bar of your Chrome. chrome://settings/content/camera Step 2: After that, check if you’ve selected an option reading Sites can ask to use your Camera. Step 3: You will be prompted with a box when you attend a meeting in Google Meet. Then, click on Allow in order to use your camera and microphone. Step 4: Copy & paste the chrome://settings/content/camera again to the address bar of your Google Chrome browser. And, then check if you’ve permitted the Google Meet site to access your camera in browser (Chrome) settings. Reboot your PC and try to join a meeting via Google Meet in order to test the issue. Try the next solution if this hack doesn’t fix your problem.
Solution 3: Update your Outdated Camera Drivers
Are you shouting, “why my camera is not working on Google Meet”? As you may know, a device driver is a piece of software that provides an interface to hardware devices. If you are using outdated, broken, corrupted, or missing camera drivers, then it may cause the camera not to work in Google Meet. Therefore, to avoid such issues, you should keep your camera drivers always up-to-date with their latest versions. To perform the same action in no time, you can use Bit Driver Updater. Bit Driver Updater is one of the most trusted and simplest ways to update outdated drivers on Windows PC. The software automatically detects which Windows OS version you are running, and then finds out the most compatible drivers for it. The driver updater tool only provides WHQL tested and certified drivers. Unlike others, it has a huge driver database. You can hassle-free update drivers either with the free or pro version of Bit Driver Updater. With its pro version, you can install all PC drivers in one click. Whereas the free version lets you update one driver at a time, it can also be time-consuming. Therefore, to save a lot of time and manual effort, using Bit Driver Updater’s pro version is recommended. Have a look at the steps below to understand how Bit Driver Updater works: Step 1: Download Bit Driver Updater.
Step 2: Run the downloaded file and follow the setup wizard to finish the installation. Step 3: Once the program is installed, then click on Scan and wait for the driver updater to thoroughly scan your device for out-of-date or incompatible drivers. Step 4: Once done, then go to the camera driver and click on the Update Now option beside it. Similarly, you can update other drivers as well- just click on the same option next to the driver you wish to update. Else, if you want to save time and update all old drivers in one shot of the click, then simply click on Update All. A Point to Remember: Bit Driver Updater’s pro version comes with round-the-clock technical assistance and a complete refund policy but for a limited time.
Solution 4: Check your Internet Bandwidth
If updating camera drivers didn’t fix Google Meet camera not working, then you can consider this fix to make it work again as expected. Network issues like slow internet speed and low bandwidth may be responsible for the inappropriate functioning of your webcam. Here is how to check internet speed: Step 1: Click right on the taskbar and choose Task Manager from the available options. Step 2: In the next prompt, choose the Performance tab. Step 3: Then, click on Ethernet. For video conferences, the send & receive data are recommended to be about 1.5 – 2 Mbps. If in case, your internet connection speed is excessively low, then try connecting to another fast and stable speed network. Then, run Google Meet again and check if the microphone not working on Google Meet is resolved. If not, move on to the next fix.
Solution 5: Reboot your PC or Web Browser
PC issues or glitches like software conflicts are likely to cause malfunction on your camera/webcam. And, web browser overload is also a potential reason for the Google Meet camera not working. To cope up with both factors, you can consider rebooting your system and web browser as another workable fix. Starting your computer system or application all over again has always been the easiest approach to finding & fixing problems. So, this might also help you. Once done, try to join a meeting on the video conferencing application to check whether this resolves your problem or not.
Solution 6: Turn Off MediaFoundation Video Capture in Chrome
Don’t panic, if none of these solutions worked for you, and fix your camera-related problems. Give this last resort a try. Reportedly, turning on MediaFoundation Video Capture on a web browser might cause webcam issues and hamper the overall functioning of your webcam. So, disabling this feature on the browser is a good option to resolve the Google Meet camera not working. Here is how: Step 1: Launch your Google Chrome browser and copy & paste the following on its address bar. chrome://flags/#enable-media-foundation-video-capture Step 2: From the drop-down menu list, click on Disable. Once you have performed the above steps, relaunch your Chrome browser and check if the Google Meet microphone not working on Windows 10 is fixed. Also Read: Google Meet Grid View Not Working
Google Meet Camera Not Working on Windows 11/10/8/7: FIXED
That’s all, in this blog post, we’ve listed down all the possible workarounds for you to fix the Google Meet camera not working on Windows PC. Hopefully, now your camera works fine on the Google Meet. Please tell us in the comments below if you have any suggestions or queries regarding the same. For more troubleshooting tips related to technical issues, do subscribe to our Newsletter. You can also follow us on Facebook, Twitter, Instagram, and Pinterest.