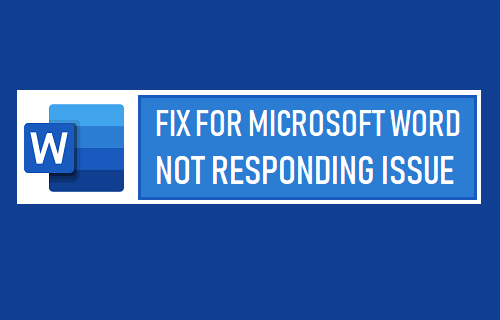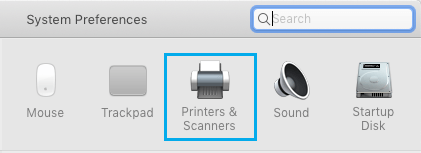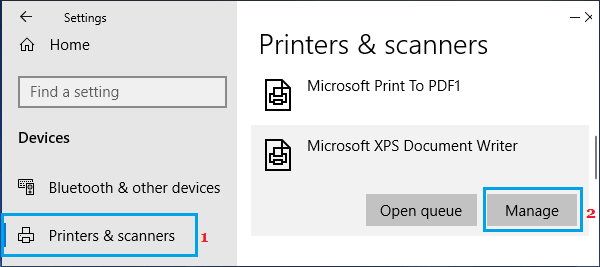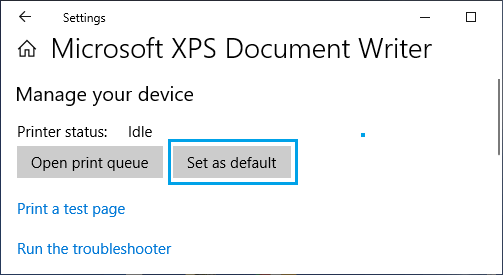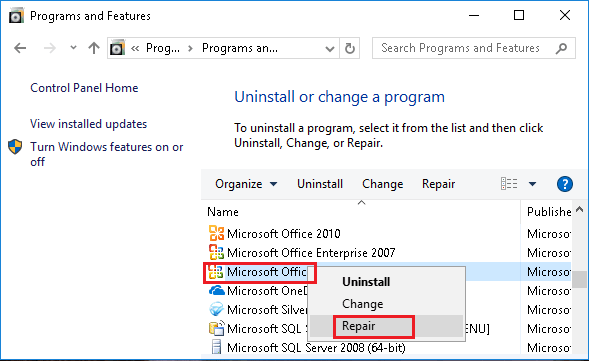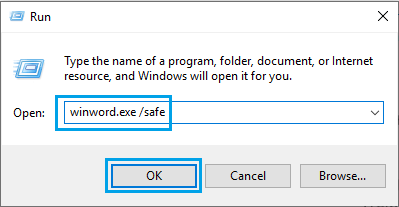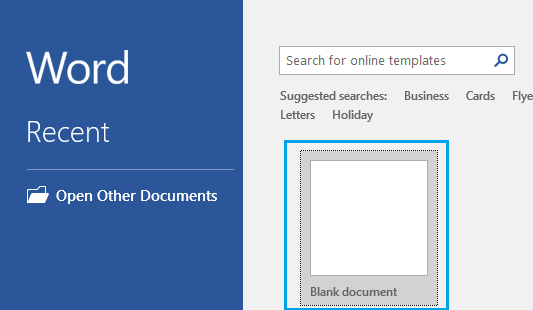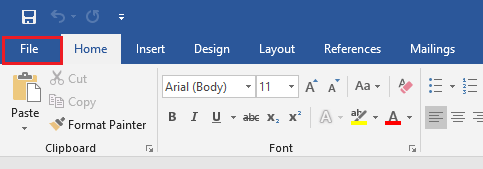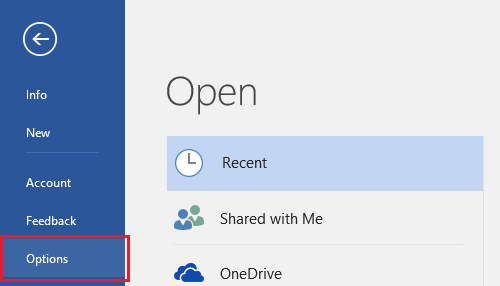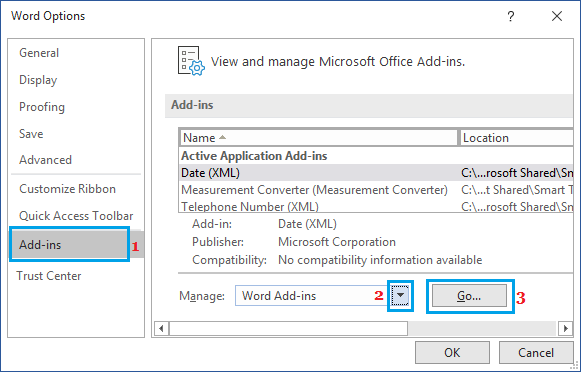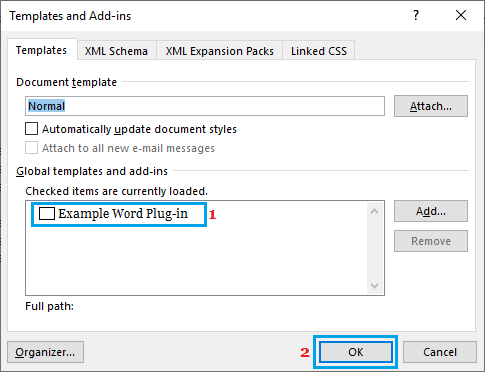Microsoft Word Not Responding
Most Word users have experienced the problem of Microsoft Word Not responding, freezing and refusing to work on their computers. When this happens, Microsoft Word fails to open the requested file and often Microsoft Word program crashes and displaying the following error message. “Microsoft Word has stopped working – A Problem caused the program to stop working correctly. Windows will close the program and notify you if a solution is available”. In most cases, the problem can be fixed by disabling Add-ins, repairing program files and other methods as provided below.
1. Change Default Printer
Microsoft Word can become unresponsive if it is unable to communicate with the printer attached to your computer. Hence, follow the steps below to switch the default printer on your computer to Microsoft XPS Document Writer and see if this helps in fixing the problem.
Open Settings > click on Printers & Scanners.
On the next screen, click on Printers & Scanners in the left pane. In the right-pane, click on Microsoft XPS Document Writer and click on Manage.
On the next screen, click on Set as Default option.
After setting Microsoft XPS Document Writer as the default printer, open Microsoft Word and see if the problem is fixed.
2. Repair Microsoft Word
The problem of Microsoft Word not responding might be due to corrupted program files.
Right-click on the Start button and click on Run.
In the Run Command Window, type appwiz.cpl and click on OK.
On the next screen, right-click on Microsoft Office and click on the Repair option in the menu that appears.
Note: If the Repair option is not available, right-click on Change > select Repair in the pop-up and click on Continue. Wait for the repair program to restart Word and repair Microsoft Office program.
3. Run Word in Safe Mode
Opening Microsoft Word in safe mode, disables all the Plug-ins and Add-on programs installed on your computer.
Right-click on the Start button and click on Run.
On the Run command window, type winword.exe /safe and click on OK to start Microsoft Word in Safe Mode.
Now try opening the non-responsive Word File again on your computer. If this fixes the problem, you can follow the next method to disable active plug-ins one by one to identify the Add-in causing the problem on your computer.
4. Disable Plugins and Add-Ins
External Plugins either installed by you or sometimes added automatically can interfere with proper functioning of Microsoft Word. Hence, follow the steps below to disable Microsoft Word Plug-ins (if any) installed on your computer.
- Open Microsoft Word Program on your computer and open a blank document.
Note: Open Microsoft Word in Safe Mode, in case you are unable to open Word program. 2. Once you are in Microsoft Word, click on the File tab.
In the menu that appears, scroll down and click on Options.
In Word Options screen, click on the Add-ins in the left pane. In the right-pane, select Word Add-ins and click on the Go… button.
On the Add-Ins screen, uncheck the little box next to the active Add-Ins and click on OK to save the change.
After disabling Word Add-Ins, restart Microsoft Word and see if the problem of Microsoft Word Not Responding is fixed. As mentioned above, you can try to isolate the particular Add-in that is causing problems on your computer by disabling Add-Ins one by one.
How to Delete Blank Pages in Microsoft Word Document How to Make One Page Landscape in Word Document