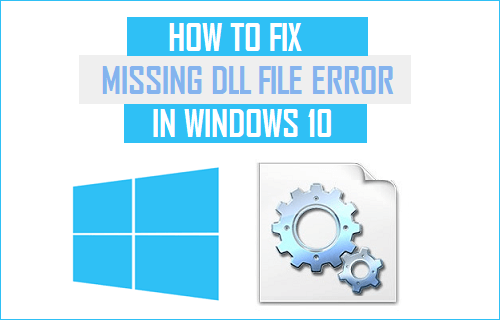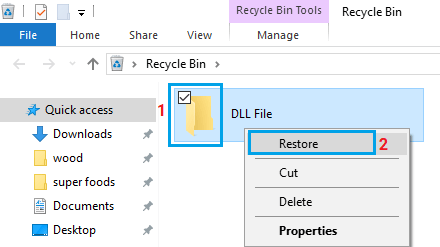Missing DLL File Error in Windows 10
DLL Files (Dynamic Link Libraries) contain bits of common utility codes and data that can be used by various programs and processes operating on a Windows computer. The idea behind DLL Files in Windows OS is to achieve modularization and reuse common code files. This results in efficient use of resources, reduces system complexities and allows the Operating System and Program Files to run faster on a computer. Missing DLL File Error can occur on a Windows computer due to accidental deletion, DLL Files getting corrupted or DLL Files being overwritten with an older or non-compatible version.
1. Restart Computer
Sometimes, Missing DLL Files error can be temporary in nature, caused by stuck program files. This can be easily fixed by simply restarting your computer.
2. Restore DLL Files
If you had accidentally deleted a DLL File, it should still be available in the Recycle Bin.
- Open the Recycle Bin on your computer and look for files with .dll extension.
- Right-click on the DLL File and select the Restore option.
3. Run Malware scan
Missing DLL File error can also be generated by viruses and other harmful programs trying to sneak into your computer by disguising themselves as DLL Files. Hence, it makes sense to Scan your Computer for Viruses using Windows Defender or the Third Party Antivirus program installed on your Computer.
4. Uninstall and Reinstall Applications
If you are noticing Missing DLL File error after installing a particular program or App, it is possible that the program was not properly installed on your computer. To confirm, Uninstall the program and see if the error goes away. After checking, you can Reinstall the Program back on your computer.
5. Update Device Drivers
Missing DLL File Error can also be caused by incompatible, corrupted or outdated Device Driver Files.
Right Click on the Start button and click on Device Manager.
On Device Manger Screen, select the Action tab and click on Scan for hardware changes option.
Windows will check the computer for Hardware changes and install the required drivers.
6. Run System File Checker
If above methods did not help, run SFC command to allow the built-in System File Checker on your computer to find and replace missing or corrupted system files.
- Right-click on the Start button and click on Command Prompt (Admin).
- On Command prompt window, type sfc /scannow and press the Enter key on the keyboard of your computer.
3. Restart your computer to see if the problem is fixed.
6. Repair System Image Using DISM
- Right-click on the Start button and click on Command Prompt (Admin).
- On the Command prompt window, type Dism /Online /Cleanup-Image /RestoreHealth and hit the Enter key on the keyboard of your computer.
The DISM command checks for Windows component store corruption and restores good health. Patiently wait for the DISM command to be completed (15 minutes or more) and Restart your computer for the changes to Apply.
How to Factory Reset Windows 10 Computer How to Perform System Restore in Safe Mode Windows 10