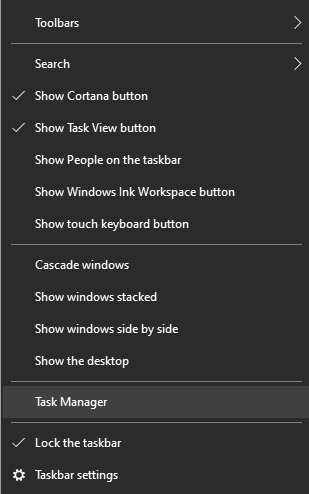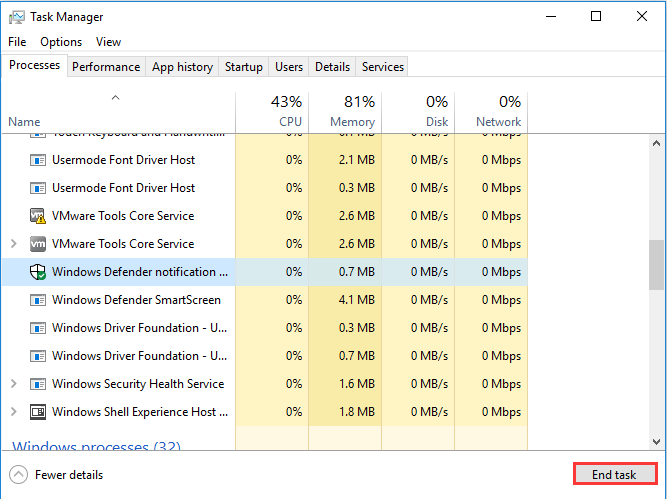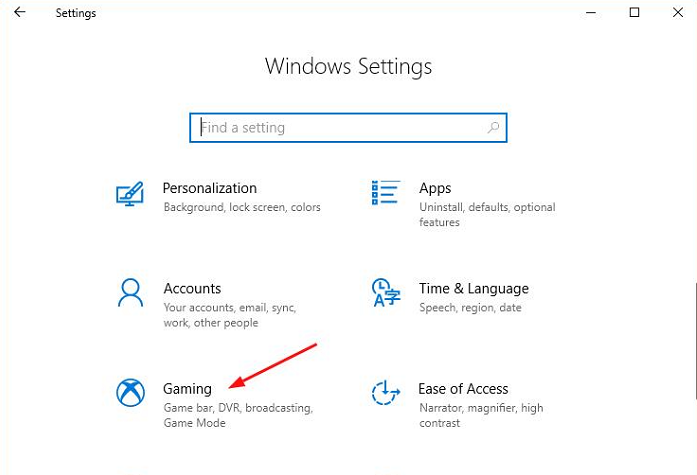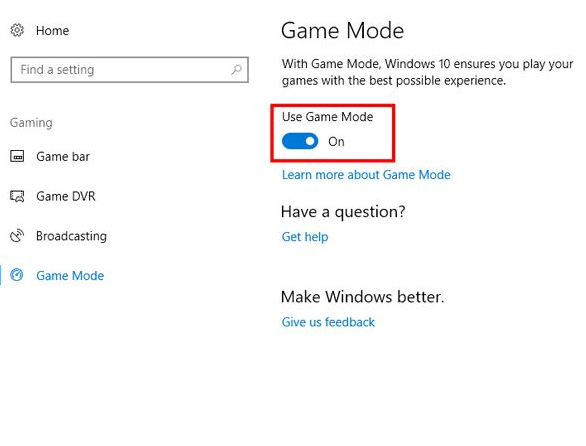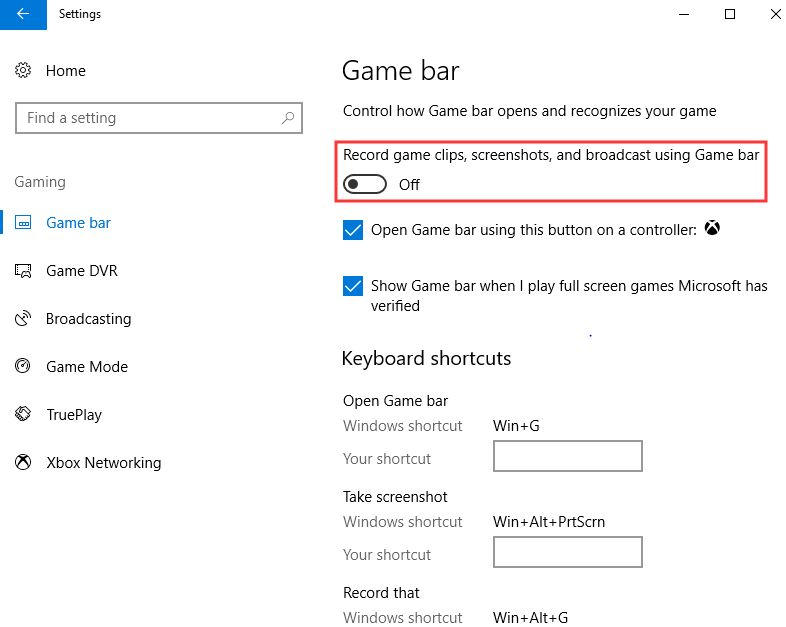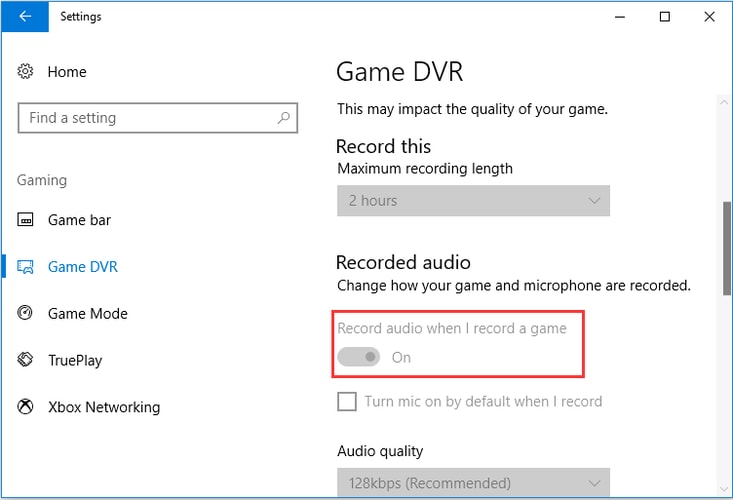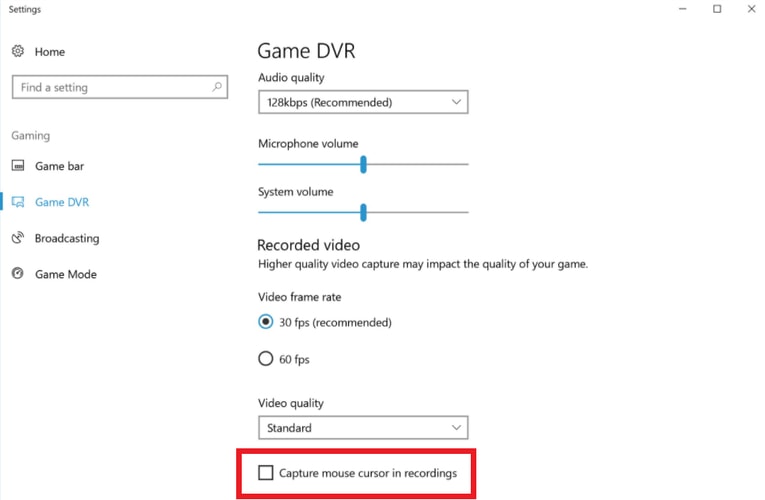Overwatch is a well-known team-based shooter video game. Unlike others, the game has fewer bugs. Quite lately, many Overwatch players reported that they have experienced stuttering issues during their playtime. In simple terms, the issue arises and prevents the game from running smoothly. Stuttering is one of the major problems faced by the Overwatch players. And, if you are playing in high-rank matches, then this issue can snatch the victory from your side. We understand that the stuttering issue in Overwatch is very frustrating. But, Guess What? You can get rid of this inconvenience with the solutions mentioned below. However, before we proceed towards the solutions, let’s first know why this issue occurs in Overwatch.
What Causes Stuttering in Overwatch?
There could be many reasons behind this inconvenience, but the major one is insufficient system requirements. If you are playing Overwatch on high settings, then you have to make sure that the game is meeting the system requirements. Apart from that, the following can also cause this problem.
Old, broken, or faulty graphics drivers.Background running programs.Possibly, Windows Game Mode is interfering with the game.Higher game settings.
Well, whatever the reason is, the most exciting thing is the Overwatch stuttering issue can be fixed, easily & quickly.
A List of Solutions on How to Fix Overwatch Stuttering Issue on Windows PC
The next section of this troubleshooting guide includes some easy but effective solutions to fix Overwatch stuttering issues on Windows PC. Check them out below.
Solution 1: Update your Graphics Driver
The most workable solution in order to fix Overwatch stuttering issue on Windows PC is to update the graphics driver from time to time. To do so, you have two options i.e., manually or automatically. To update the drivers manually, you can visit the official website of the manufacturer. But, this method requires a good amount of technical knowledge too, especially about the drivers. Also, the manual method takes a lot of time. Hence, we recommend you to use the fully automatic driver updater solution just like Bit Driver Updater. It is a one-stop solution for all problems related to the drivers. Not only for the drivers but also for enhancing the system’s overall performance. Now, you must be thinking about how one can use the Bit Driver Updater. Well, don’t worry, we have got you a complete guide that explains to you the Bit Driver Updater installation and operations. Step 1: Firstly, you need to download the utility either from the official website or from the button provided below.
Step 2: Next, run the setup file and follow the wizard’s instructions to get it installed on your PC. Step 3: Launch the driver updater on your PC, and let it perform a deep scan for outdated or broken drivers. Step 4: Now, wait until it presents a detailed list of drivers that need to be updated. Step 5: After this, find the problematic driver and click on the Update Now button presented next to it. Step 6: Furthermore, you can also click on Update All to update all the faulty or old drivers with a single click of the mouse.
Bit Driver Updater is available in two versions, i.e., free or pro. The premium version of Bit Driver Updater lets you access advanced features like single-click driver update, scan scheduler, automatic updates, system optimizer, backup & restore, and whatnot. Whereas, the free version only lets you update the drivers one-by-one. So, it is advisable to rely on the full/premium version of the tool. Also Read: Fix Borderlands 3 Won’t Launch Issue {Quick Fixes}
Solution 2: Close Background Running Programs
As you have seen above, background running programs are also responsible for Overwatch random stuttering issues on Windows PC. Hence, closing the unnecessary background running programs can work. Here’s how: Step 1: Open the Task Manager by clicking right on the taskbar and then choose Task Manager from the list that appears.
Step 2: Head to the Processes tab. Step 3: Thereafter, choose the program you want to close and click on the End Task option.
Restart your machine, and check to see if stuttering in Overwatch has disappeared. If not, then move on to the next fix. Also Read: How to Fix Windows 10 Laptop from Overheating While Playing Games
Solution 3: Switch Off Game Mode
Undoubtedly, Windows 10 default game mode ensures a better gaming experience, but this feature can often result in frequent game crashing or stuttering issues. So, to deal with the issue, you need to switch game mode off. Follow the steps shared below to do so: Step 1: Type Settings in the search bar of Windows and then, choose the best match for it. Step 2: Once Windows Settings is launched, then head over to the Gaming option and click on it.
Step 3: After this, choose Game Mode from the left menu pane. Step 4: Then, set the toggle button under the Use Game Mode off.
Re-launch the game and test if the stuttering in Overwatch is still occurring. Also Read: 16 Best Audio Recording Software For Windows 10, 8, 7 In 2021
Solution 4: Switch Off Game DVR
If the above fix doesn’t work for you, then try to disable the game DVR option. The Game DVR feature is responsible for capturing the screenshots and recording the video while playing the game. However, sometimes this feature can also bring issues like Overwatch random stuttering. Hence, turning off the game DVR might work, follow the steps below to do so. Step 1: Again, launch the Windows Settings. Step 2: Then, click on the Gaming option. Step 3: After that, click on the Game Bar option from the left menu pane. Step 4: Next, switch off record game clips, screenshots, and broadcasts.
Step 5: Then, choose Game DVR from the left pane, and then switch off Record in the background while I’m playing a game, Record Audio When I Record a Game.
Step 6: After that, scroll down to unmark the box presented before Capture Mouse Cursor in Recordings.
Now, try to launch the Overwatch again and check whether the Overwatch stuttering has resolved or not. Also Read: 15 Best Game Recording Software for Windows PC in 2021 (Free and Paid)
Solution 5: Disable Full-Screen Optimization
If none of the above-mentioned solutions worked, then you can try to disable the full-screen optimization feature in order to fix Overwatch random stuttering issue Windows 10. The steps to do so goes as follows: Step 1: On the desktop, click right on the Overwatch shortcut to choose Properties. Step 2: In the Properties window, head over to the Compatibility tab. Step 3: After this, check the option saying Disable full-screen optimization. Step 4: Now, click on the Apply and Ok option to validate the new changes. The above procedure will surely fix Overwatch stuttering issue in Windows. Also Read: 27 Best Online Games For PC (Free & Paid) In 2021
Overwatch Stuttering Issue on Windows 10- FIXED
Through this write-up, we have tried to teach you how to fix Overwatch stuttering issue on Windows. Hopefully, after reading this troubleshooting guide, the stuttering issue won’t disturb you anymore. Feel free to share your suggestions through the comments section below. If you have any queries, then share them too. We would love to help you out. Before saying goodbye, do subscribe to our Newsletter for receiving the latest technical updates. Furthermore, you can also get connected with us through Facebook, Twitter, Instagram, and Pinterest.