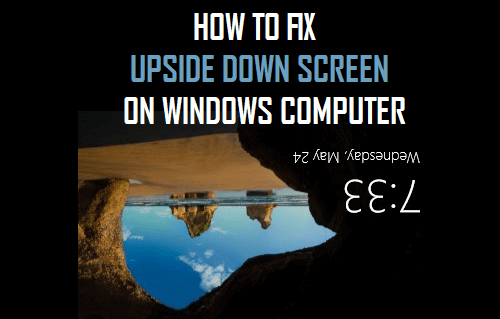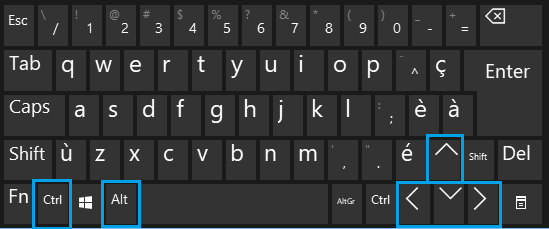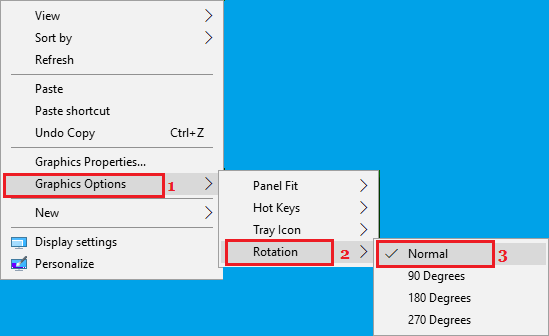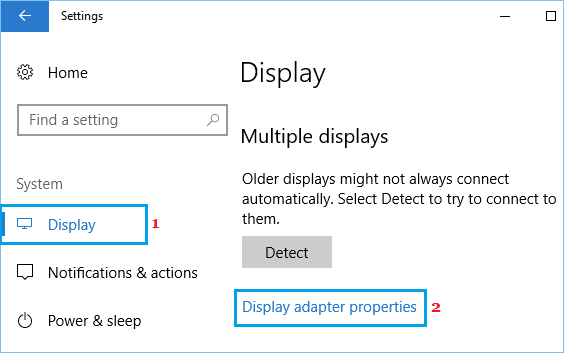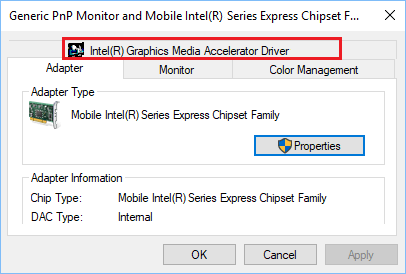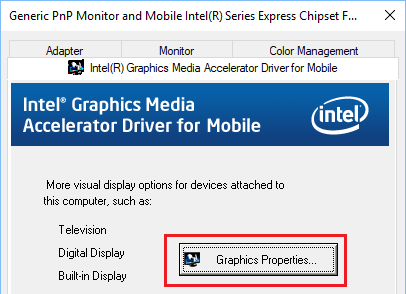Upside Down Screen in Windows 10
Although, it appears like the screen of your computer has suddenly turned upside down for no apparent reason, this situation is usually caused by unknowingly pressing certain key combinations. While the problem of Upside Down Screen is usually caused by pressing certain key combinations, it is also known to occur while playing PC Games and while connecting or disconnecting external monitor. Most users encounter this problem all of a sudden, while they are seriously busy and trying to get some work done on their computers.
1. Fix Upside Down Screen Using Key Combination
Perhaps the quickest and easiest way to Flip the screen of your computer back to its original position is to use Ctrl + Alt + Arrow keys on the keyboard of your computer.
2. Fix Upside Down Screen Using Graphics Options
Another easy way to Fix Sideways or Upside Down Screen is to access the Graphics Options on your computer. Right-click in any empty space on the screen of your computer > click on Graphic Options > Rotation and select the Normal option in the contextual menu.
3. Fix Sideways or Upside Down Screen Using Graphics Media Control Panel
- Right-click on the Screen (empty space) of your computer and click on Graphic Properties… option.
Note: In case your computer has non-Intel Graphics Card, select the option that allows you to access Display Properties. 2. On Graphic settings screen, click on General Settings and set the Rotation Value to Normal or 0 (depending on your computer).
4. Fix Upside Down Screen Using Settings
You can also fix Upside Down or Sideways screen by going to Windows 10 Settings.
Open Settings on your computer and click on the System icon.
On the next screen, click on the Display tab in left-pane. In the right-pane, scroll down and click on Display Adapter Properties.
On Display Adapter Properties screen, click on Graphics Media Driver tab.
On the next screen, click on Graphic Properties button.
On Graphic settings screen, click on General Settings and set the Rotation Value to Normal or 0 (depending on your computer).
How to Enable On-Screen Keyboard in Windows 10 How to Take Screenshots in Windows 10 How to Change Login Screen Background in Windows 10