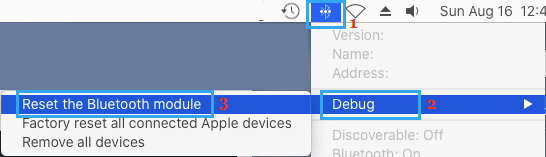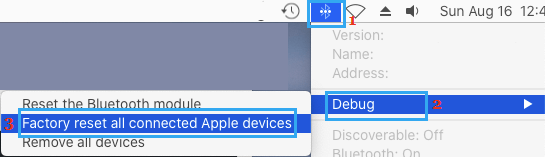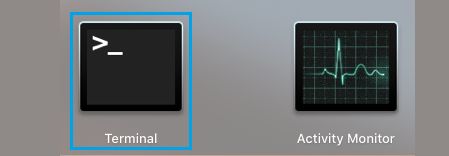Slow or Laggy Keyboard on Mac
It can be really frustrating not being able to work properly on your Mac, due to its external keyboard getting stuck, missing letters or becoming painfully slow. The problem of Laggy Keyboard on Mac is not just confined to Apple’s Magic Keyboard, it has also been reported by users of Dell, Logitech and other brand Keyboards on Mac. Going by our experince, this problem appears to be due to interference from USB 3.0 devices.
1. Switch Keyboard ON/OFF
Users have reported fixing Laggy Magic Keyboard by simply turning OFF the keyboard and turning it back ON again. The same solution should work on Dell, Logitech and other brand keyboards.
2. Remove USB Connected Devices
As mentioned above, the problem could be due to intereference from USB 3.0 devices attached to your Mac. Remove all the USB connected devices from your Mac (Except Keyboard and mouse dongles) > Restart your Mac and see if the problem is now fixed.
3. SMC Pre Reset
This method is known to fix the problem of Spacebar key and other specific keys not working on newer versions of MacBook (2018 and later).
- Click on Apple Logo > Shut Down and wait for your Mac to completely shut-down.
- Unplug all accessories from your Mac and wait for 10 seconds.
- Press and Hold the Power button on your Mac, until Apple Logo appears on the screen and goes away. Note: Continue holding the Power button as Apple Logo appears on the screen and release the Power button as soon as Apple Logo disappears from the screen.
- Wait for 10 seconds and press the Power button to restart your Mac. If this does not help, you can go for a SMC Reset using steps provided in this guide: How to Reset SMC On MacBook, Mac Mini and iMac.
4. Disable Sticky Keys
Make sure that the problem is not due to Slow and Sticky keys being enabled on your Mac.
- Click on Apple Icon > System Preferences > Accessibility.
- On the Accessibility screen, uncheck Sticky Keys and Slow Keys.
5. Reset Bluetooth Module
It is most likely that most Keyboard problems on MacBooks are due to glitches in Bluetooth.
Click on Apple Icon in top-menu bar and select System Preferences in the drop-down.
On System Preferences screen, click on the Bluetooth icon.
On the next screen, check the little box next to show Bluetooth Icon in the top-menu bar on your Mac.
Next, press and hold Shift + Option keys > click on Bluetooth icon in top-menu bar > hover mouse over Debug and click on Reset the Bluetooth Module.
After this, see if the Keyboard is now working properly on your Mac.
6. Factory Reset Apple Keyboard
If Resetting the Bluetooth Module did not help, follow the steps below to Reset Bluetooth on Apple Keyboard to Factory Default settings and see if this helps in fixing the problem.
Hold Shift + Option keys > click on Bluetooth Icon located in top menu bar.
Hover mouse over Debug > and click on Factory Reset all connected Apple Devices.
Restart Mac and try to pair the Bluetooth device with your Mac. Note: This fix is only applicable for Apple Devices.
7. Disable Accent Pop-up Menu
As you must have noticed, an accent pop-up menu appears, whenever the keyboard on Mac is going through problems. Some users have reported noticing improvement in keyboard typing speed, after disabling the Accent Pop-up menu on Mac.
Open Launchpad on your Mac and click on the Terminal Icon.
On the terminal window, type defaults write NSGlobalDomain ApplePressAndHoldEnabled -bool false and press the Enter key.
Close the Terminal screen and Restart your Mac. Note: If required, you can enable the Accent Pop-up menu on your Mac at any time by running defaults write NSGlobalDomain ApplePressAndHoldEnabled -bool true command on the Terminal screen.
How to Fix Laggy or Slow Mouse on Mac How to Print Screen or Take Screenshot on Mac
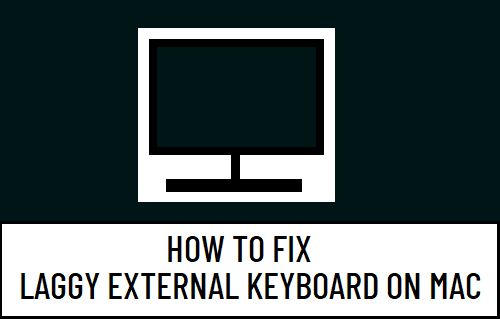
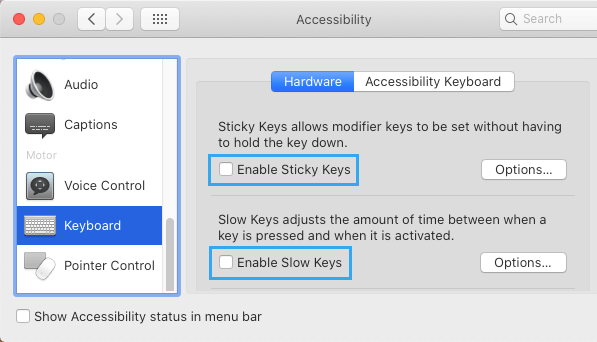

![]()