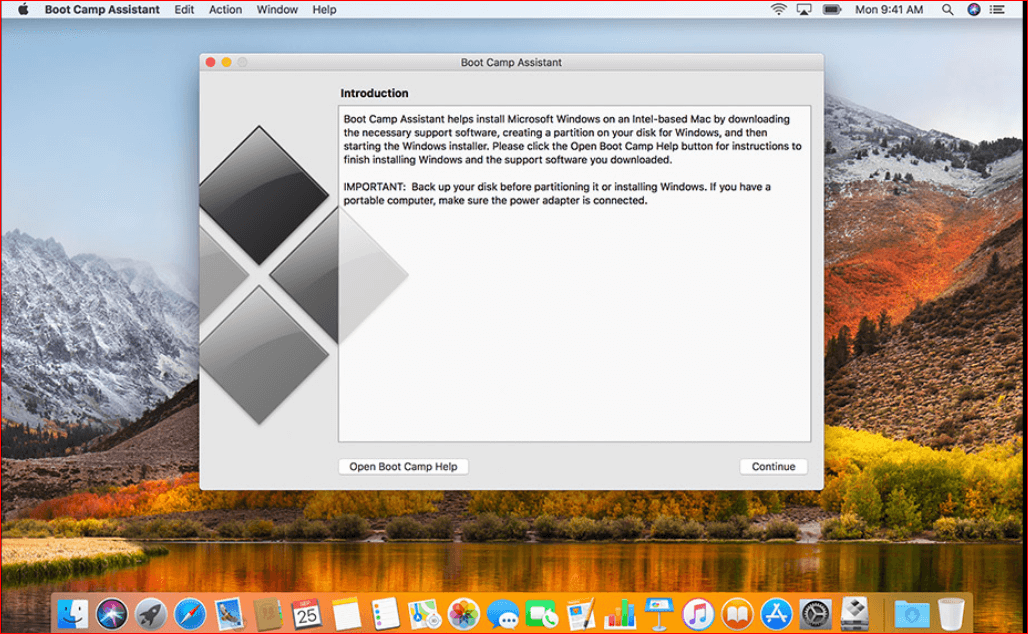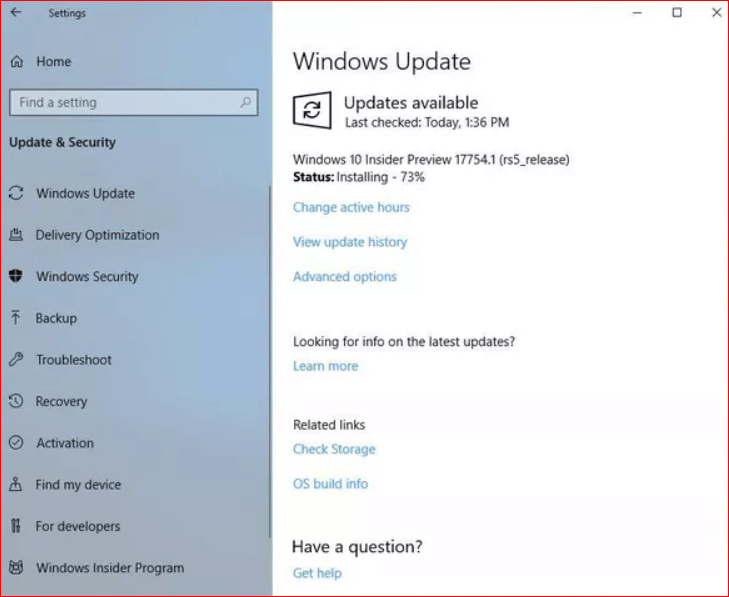What Do You Need to Use Windows on Your Mac
In order to run Windows 10 installation on your Mac, you first need to ensure you have a compatible Mac model to use Windows 10. Here are the models that support Windows 10:
MacBook Air (2012 and later)MacBook Pro (2012 and later)MacBook (2015 and later) MacBook iMac (2012 and later)Mac mini (2012 and later)Mac mini Server (Late 2012)Mac Pro (Late 2013)iMac Pro (2017)
If you are using any of these models then you can move on to the section below and find the process to follow for installing Windows 10 on your Mac. Read Also: How to Upgrade Windows 10 for Free
How to Use Windows 10 on Your Mac
In this section, you will know how to install Windows 10 using Boot Camp Assistant, the best way to use Windows on your Mac. Boot Camp dedicates your Mac processor and memory to Windows along with graphic cards which can be advantageous in running games and using high-end graphics.
Step 1: Download Windows 10 ISO File on Your Mac
To get started with installation of Windows 10 on your Mac, you need to visit the Microsoft website and get Windows 10 ISO file from there. You can download this file right on the internal hard drive.
Take yourself to the Microsoft Windows 10 ISO download page.Now, click the dropdown menu from under the Select edition.From the Windows 10 Anniversary Update area, you have to click on Windows 10. Now hit Confirm and then check the dropdown menu for Select the product language. Then, you have to choose your language and hit the Confirm button.Now hit 64-bit Download and then click Save.
Once you have finished following these steps and the ISO file will be downloaded on your Mac after which you can continue to the next process for installing Windows 10 on your Mac.
Step 2: Install Windows 10 with Boot Camp on Your Mac
Now that you have successfully downloaded the Windows 10 ISO file, you have to follow these steps to complete the installation process for Windows 10 on your Mac.
Go to the utility folder in Applications and open Boot Camp Assistant.Now, you have to hit Continue and you will find the Boot Camp automatically locate the ISO file on the system.Continue by clicking and dragging the slider to the partition section. The default storage will be 48GB. However, you can add more storage there if you wish to, within the set limits by drive.Then you have to click the Install option in order to let Windows support software download.In the next step, type your password and to confirm, hit OK. Now the Mac will restart and you will be able to view the Windows 10 setup on your screen.Select your language and then, hit the Install Now button.Now, you can either type the product key or simply click the I don’t have a key option.After the installation, you can hit the Enter button. Click Windows 10 Pro and hit Next.Then, click the Custom: Install Windows Only option.Next, you can click the Drive o Partition X: Bootcamp option and then click Next. Now, Windows 10 will be installed on your system and your Mac will reboot multiple times while processing the installation.After the Windows 10 installation setup appears on the screen, you can hit the Use Express Settings or you can also click on the Customize Your Installation option.You can now type your username and also put a password there. Then, hit the Next button.Select the option for whether you want to use Cortana or not.
Windows 10 will fully boot now and then you will be allowed to access it on your Mac successfully. Read More: How to Update Printer Drivers in Windows 10
Step 3: Install Boot Camp Software on Windows 10 Partition
You will find a Boot Camp software installer on your Mac that pops up automatically while the Windows 10 processes on Mac for the first time. This process can be helpful to you in using the group of important drivers and software to boost the overall Windows 10 performance on your Mac. Here is what you have to do in order to finish the process:
Hit the Install button and then click on the I accept the terms in the license agreement option.Then, click Install again.After the installation is complete, you can hit Finish.
Step 4: Update Windows
After the Windows 10 installer is successfully set up and your Mac restarts, it is time to incorporate updates for Windows. To have the latest updates, you have to use the following steps:
First, Hit the Start button.Now, navigate yourself to the Settings and then open the Update & Security section.Once you are there, you can click the Check for Updates button option.
Now that you have run the search for updates, Windows should start downloading and installing them. To fully optimize Windows 10 on your Mac, this one is certainly the most useful process to follow. Read More: Best Driver Updater for Windows 10, 8, 7
Getting Back to the MacOS from Windows 10
It is interesting as well as useful to know that you can actually get back to using the Mac operating system from Windows 10. The Boot Camp makes it easily possible to let you switch between the operating systems. If you are no longer in a mood to continue with Windows 10 on your Mac and are willing to get back your MacOS then here are the steps that you can follow to quickly switch the operating system.
First of all, you have to click on the Show hidden icons button from under the Windows 10 taskbar.Then, you have to hit the Boot Camp button.Finally, you can now click Restart in OS X.
Now that you have hit the Restart button, Your Mac will reboot. After that, you will finally have your MacOS back to you. In case you want to switch it to Windows 10, you can:
Restart your Mac.Now, hold down the Option key using your keyboard and continue until you are able to view a boot menu on your screen.After that, you can select and load the operating system you would like to use.
Wrapping Up
Being able to use Windows 10 on a Mac is cool and useful sometimes. On the top, being able to switch between operating systems is one of the major benefits you can fetch from MacOS. Let’s hope you are able to get in the grind with Windows on your Mac. If you have any question or suggestion, feel free to shoot it in the comment section.