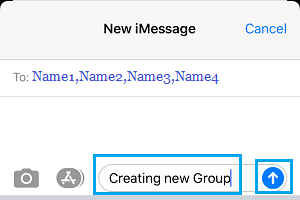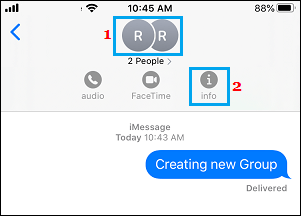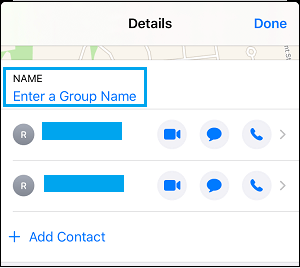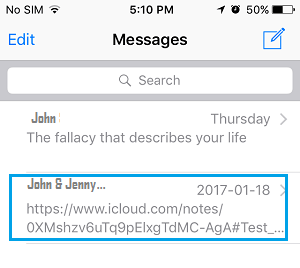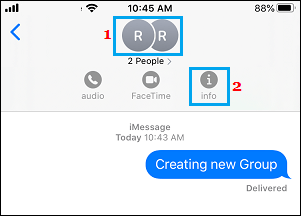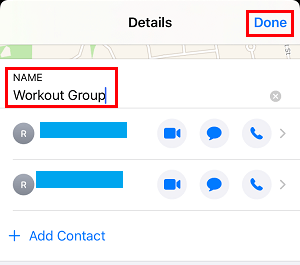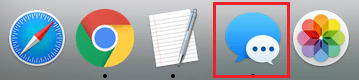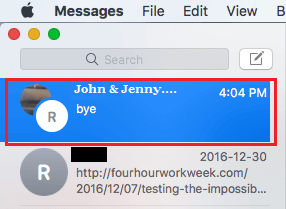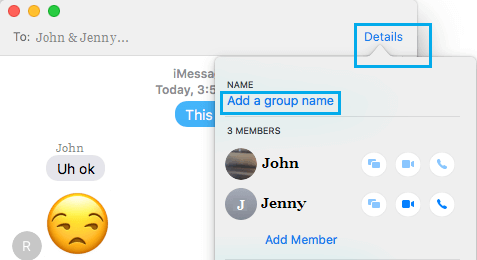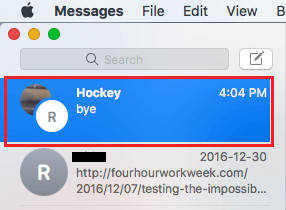Name Group Chats On iPhone and Mac
As you must have noticed, the Messages App on iPhone and Mac Automatically Names Group Chats by combining Names of Contacts involved in a Group Chat. For example, a Group Chat involving John, Jenny and Jenkins will appear as John & Jenny… on your iPhone. This default method of naming Group Chats on iPhone is not much helpful, compared to providing Group Chats with descriptive names. Luckily, it is really easy to Rename Group Chats on iPhone or Mac and give them a proper descriptive Name, so that you can clearly identify Group Chats on your device.
1. Name New Group Chat on iPhone
If you are sending a New Group Message, you can follow the steps below to Name New Group Chat on iPhone.
Open the Messages App on iPhone and tap on the Pencil icon.
On New Message screen, type Names or Phone Numbers of Recipients that you want to send the Group Message.
After Adding all the Recipients, type your Message and tap on the Send icon.
After the Message is sent, tap on the Group icon > tap on Info icon.
On the Details screen, tap on Enter a Group Name > type a Name for this Group > tap on Done.
Note: If you cannot see Enter Group Name option, there are people in the Group who are not using iMessages.
2. Rename Group Chats on iPhone or iPad
If you already have Group Chats on iPhone, you can follow the steps below to Rename Group Chats with proper Names.
Open the Messages App and open the Group Chat that you want to Rename.
On the Group Chat screen, tap on the Group icon > tap on Details (i) icon.
On Details screen, remove the current Group Name > type an appropriate New Name for this Group Chat and tap on Done.
Note: All your Contacts involved in the Group Chat will be able to see the New Group Name.
3. Rename Group Chats on Mac
Instead of using the small screen and virtual keyboard of your iPhone, you can also use your Mac to quickly Rename Group Chats.
Open the Messages App on your Mac by clicking on the Message icon in the Dock of your Mac.
Next, open the Group Chat that you want to Rename.
On the Group Chat Screen, click on Details > click on Add a Group Name and type an appropriate Name for this Group Chat.
After typing the Group Name, press the Enter Key on the keyboard of your Mac. As you can see in the image below, the New Group Name can be seen on the Messages screen, making it easy to identify this Group Chat on your Mac.
Name Group Chat Option Not Available on iPhone and Mac
As mentioned above, you won’t be able see Name Group Chat option if any member in the Group is not using an Apple Device (iPhone, iPad or Mac). The option to Name Group Chat becomes available only if all the members involved in the Group Chat are using the default Messages App, which is only available on Apple Device. If you have non Apple Device Members in the Group, you can still send the Group Message by using the default name as generated by Messages App on your Apple Device.
How to Create WhatsApp Group on iPhone How to Create Contact Group in Gmail
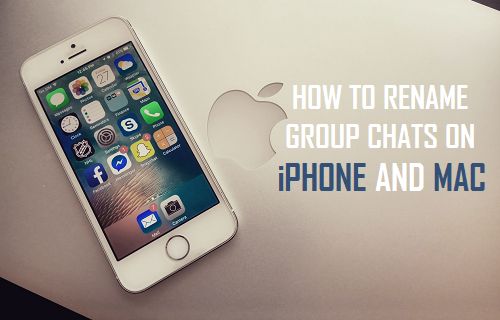
![]()