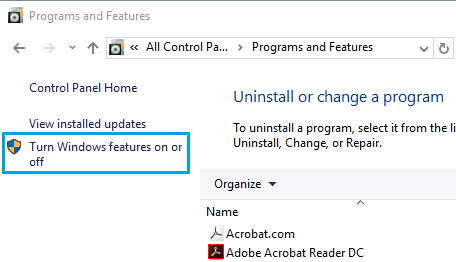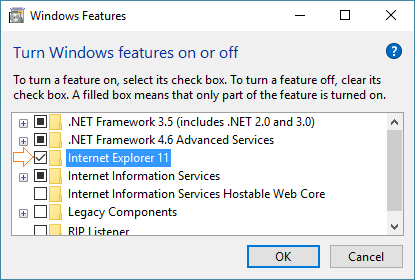Open Internet Explorer in Windows 10
Microsoft wants its users to get used to its new Microsoft Edge Browser. Hence, the reason for Windows 10 computers shipping with Microsoft Edge as the default browser. However, Microsoft hasn’t yet done away with Internet Explorer. Internet Explorer is pretty much available on your Windows 10 Computer and you can still use it for all practical purposes. All that is required to open Internet Explorer on your Windows 10 Computer is to simply search for Internet Explorer and pin it to the Taskbar. We have listed below multiple ways to Find and Open Internet Explorer on your Windows 10 computer. You can make use of any of these methods to open Internet Explorer on your Computer.
1. Open Internet Explorer Using the Search Bar
Type Internet Explorer in Windows Search bar and click on the best match (Internet Explorer Desktop App) that comes up in search results (See image below).
Once you click on Internet Explorer, you will see your favourite Internet Explorer browser opening its default MSN Homepage on your computer.
2. Open Internet Explorer Using Run Command
Another easy way to open Internet Explorer is to make use of the Run Command. Right-click on the Start button and click on Run in WinX menu that appears.
In the Run Command dialogue box, type iexplore and click on OK.
Once you click on OK, you will find Internet Explorer opening with its Home Page (MSN) on your computer.
3. Open Internet Explorer From Windows Accessories
Internet Explorer might still be available in “Windows Accessories” Folder on your computer. To confirm, click on the Start button > scroll down the list of Apps and open Windows Accessories Folder.
In expanded Windows Accessories Folder, click on Internet Explorer to open or launch the browser on your computer.
4. Open Internet Explorer Using Cortana
If you have setup Cortana on your computer, you can ask Cortana to open Internet Explorer on your Computer by saying, “Hey Cortana Open Internet Explorer“. You will see Cortana immediately opening the familiar Internet Explorer browser on your computer.
PIN Internet Explorer to the Taskbar on your Computer
An easy way to make Internet Explorer more accessible on your computer is to PIN the IE Icon to the Taskbar. This will allow you to launch IE by double-clinking on the Taskbar Icon. Type Internet Explorer in the Search bar and this will bring up Internet Explorer Desktop App in the Search results.
Right-click on Internet Explorer and select Pin to Task bar option in the contextual menu.
This will PIN the Internet Explorer Icon to the Taskbar of your Computer, making it easy for you to locate and access IE browser on your Computer.
How to Install Internet Explorer in Windows 10
If you are unable to find Internet Explorer on your computer, you should be able to bring it back on your computer by using Control Panel. Type Control Panel in the Search Bar and click on Control Panel Desktop App in the Search Results.
On the Control Panel screen, make sure that you are in the “Large icons” view and click on Programs and Features.
On Programs and Features screen, click on Turn Windows Features On or Off Link.
On the next screen, scroll down and check the box next to Internet Explorer.
Click on OK to start the process of Installing Internet Explorer on your Windows 10 Computer.
How to Enable and Disable Cookies in Internet Explorer How to Enable or Disable JavaScript in Internet Explorer
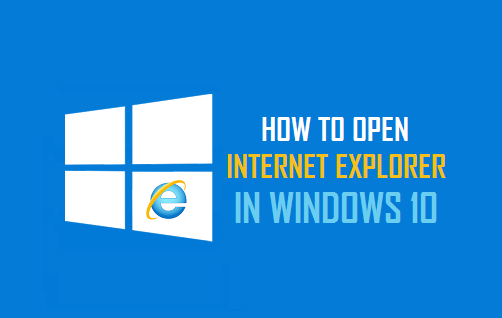
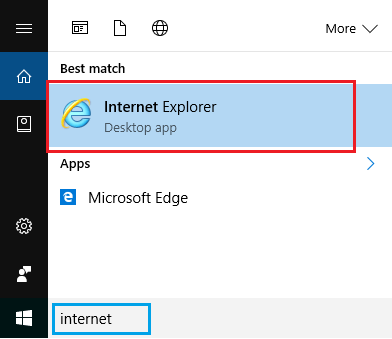

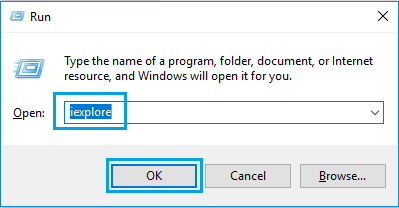
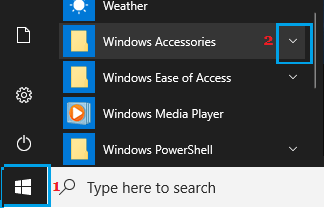
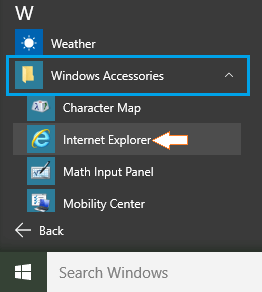
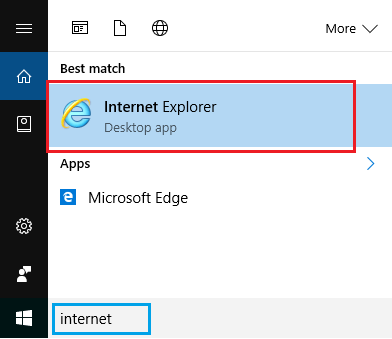
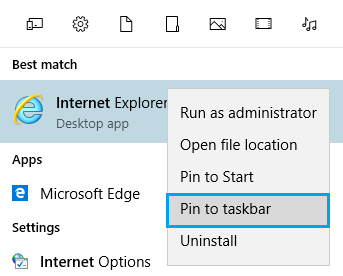
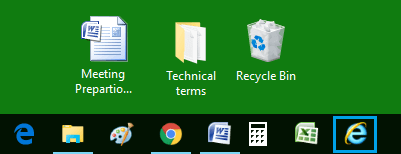

![]()