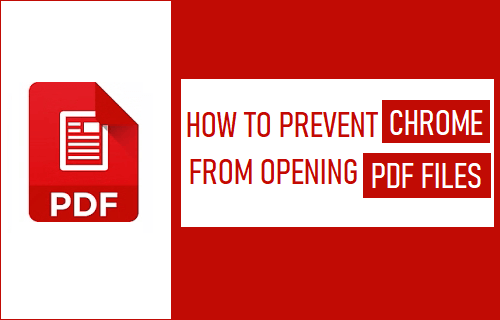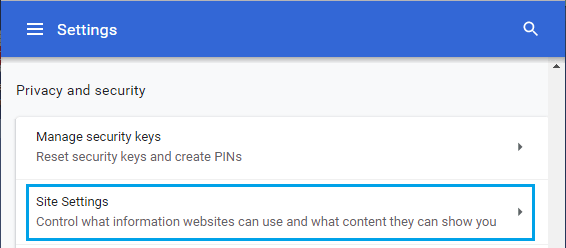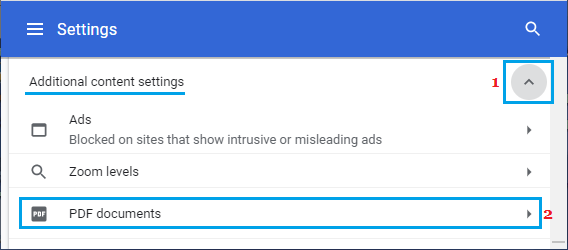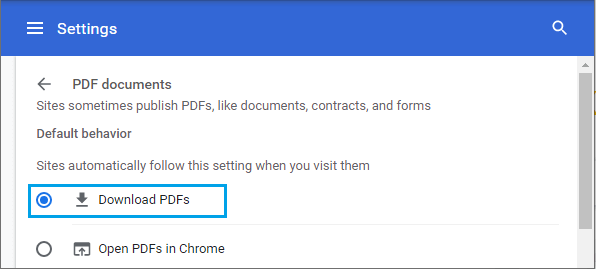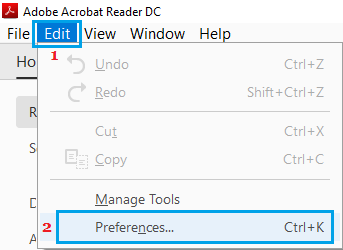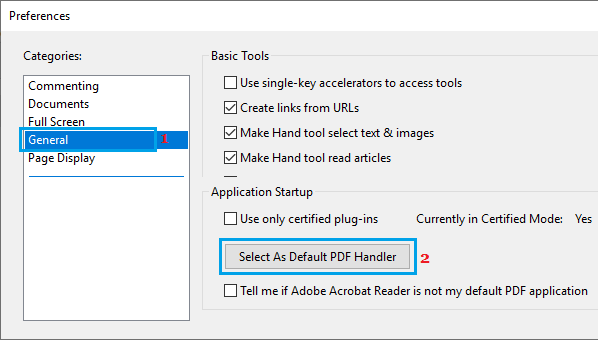Prevent Chrome from Opening PDF Documents
As you must have noticed, when you try to download a PDF File using Google Chrome browser, the File opens directly in the browser Window, instead of being downloaded to the computer. Similarly, when you try to open a PDF File that is already available on the computer, it opens in the default browser window, instead of opening in Adobe Reader. This happens because the default setting in Google Chrome is to open PDF Files using its own built-in PDF Reader, both when you try to download the File from internet and also when you try to open a PDF file that is already available on your computer. The problem of Chrome opening PDF Files while downloading can be fixed by setting Google Chrome to Download PDF Files, instead of opening them first in the browser window. Even after this setting, you will still find PDF Files opening in Chrome browser window, whenever you try to open any PDF File that is already available on your computer. To fix this problem, you need to download and Install Adobe Reader and set Adobe Reader as the default PDF viewer on your computer.
1. Prevent Chrome from Opening PDF File Downloads
Open Google Chrome browser on your computer > click on 3-dots Menu icon and select Settings in the drop-down menu.
On Chrome Settings screen, select the Privacy and Security tab in left-pane. In the right-pane, scroll down and click on Site Settings option.
On Site Settings screen, expand Additional Content Settings tab and click on PDF Documents.
On PDF Documents screen, select Download PDF’s option.
After this, you will always find Google Chrome downloading PDF files, instead of opening them directly in the browser window.
2. Make Windows Open PDF Files in Adobe Reader
If you want PDF files to open in Adobe Reader, you will have to download and install Adobe Reader and set Adobe Reader as the default PDF Handler on your computer. After Adobe Reader is installed on your computer, open Adobe Reader > click on the Edit tab in top-menu bar and select Preferences in the drop-down menu.
On preferences screen, select the General in left-pane. In the right-pane, scroll down and click on Select as Default PDF Handler button.
Note: You may be prompted to enter your Admin Password. On the next screen, click on Continue and follow the onscreen instructions to make PDF Files open in Adobe Reader.
How to Change Default PDF Viewer in Windows 10 How to Print to PDF In Windows 10