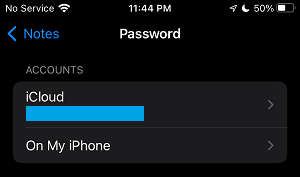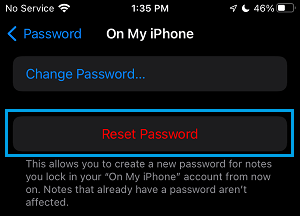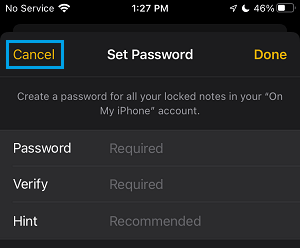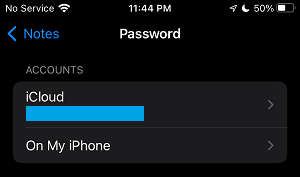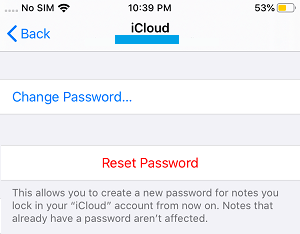Reset Notes Password on iPhone or iPad
The Notes App on iPhone allows you to Lock Notes with Password, providing an additional layer of security for Notes containing personal or confidential information. Once a Note is locked on iPhone, there is really no way to open the Locked Notes on iPhone, without knowing the password that was set to Lock Notes on your device. If you forget Notes Password, the only way out of the situation is to Reset Notes Password. However, this does not unlock any of the Locked Notes on your device, it only removes Password from Notes App. To make this clear, all the Notes that you had previously protected using Notes Password will continue to be locked with the same old forgotten Password and you won’t be able to access them.
1. Reset Password for Notes Located on iPhone
Follow the steps below to Reset Password for Notes located on the internal storage of your iPhone or iPad.
Go to Settings > Notes > Password > On the next screen, select On My iPhone Account.
On the next screen, tap on Reset Password option.
When prompted, enter your Lock Screen Password > On the confirmation pop-up, tap on Reset Password to confirm.
On the next screen, type and verify New Note Password that you want to use to protect Notes on iPhone and tap on Done.
Note: You can tap on Cancel, if you no longer want to use password to Lock Notes located on iPhone. This will Reset the Notes Password on iPhone and all the New Notes that you create from now onwards will be protected with the New Password. As mentioned above, previously created Notes will continue to retain the same old Password and you won’t be able to access them using the New Password.
2. Reset iCloud Notes Password on iPhone
Follow the steps below to Reset Password for Notes located on iCloud.
Go to Settings > Notes > Password > On the next screen, tap on iCloud.
On the next screen, tap on Reset Password option.
When prompted, enter your Apple ID Password and tap on OK > On the confirmation pop-up, tap on Reset Password to confirm.
On the next screen, type and confirm New Password that you want to use to protect your Notes on iCloud and tap on Done.
Note: You can tap on Cancel, if you no longer want to use password to Lock iCloud Notes. As mentioned above, this does not remove Password from previously Locked iCloud Notes, they will continue to remain locked and can only be accessed by using the old password.
How to Recover Deleted Notes on iPhone How to Lock Notes On iPhone Using Touch ID