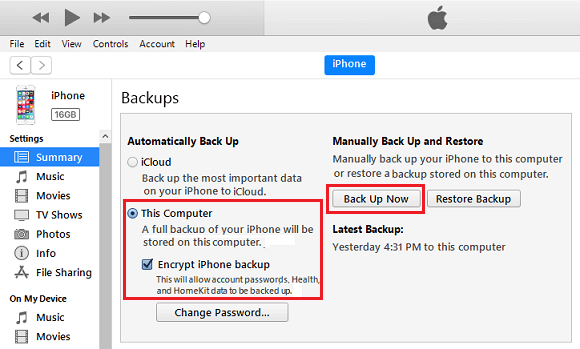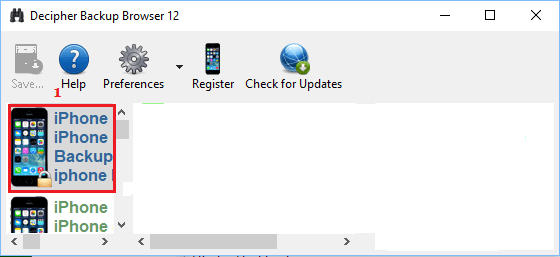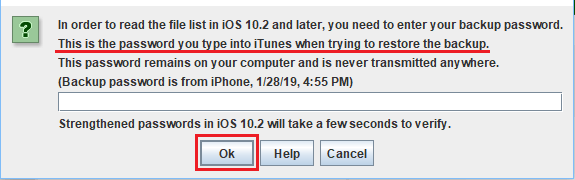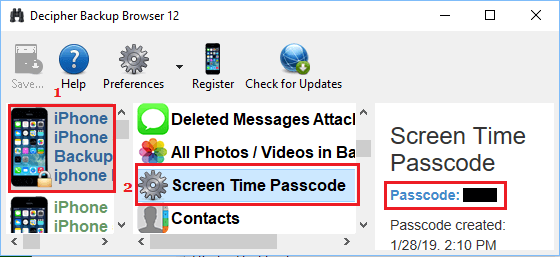Reset Screen Time Passcode on iPhone or iPad
The process to Reset Screen Time Passcode on iPhone and iPad varies, depending on the version of iOS operating system running on your device. If your iPhone is running iOS 13.4 and later versions, you can easily Reset Screen Time Passcode on your device by using your Apple ID and Password. If your iPhone is running an older version of iOS (iOS 12 and earlier) and not eligible for iOS 13.4 update, the only way to Reset Screen Time Passcode is by using Third Party Tools (As provided below).
1. Reset Screen Time Passcode Using Apple ID (iOS 13.4 and later)
Follow the steps below to Reset Screen Time Passcode, if your device is running iOS 13.4 and later versions.
Go to Settings > Screen Time > Change Screen Time Passcode.
On the pop-up, select Turn OFF Screen Time Passcode option > on Turn Off Passcode screen, tap on Forget Passcode?
On the next screen, enter your Apple ID, Passcode and tap on OK.
The above steps will totally remove the Screen Time Passcode from your device. After this, you can either continue using Screen Time without Password or scroll down and tap on Turn OFF Screen Time option.
2. Reset Screen Time Passcode Using Third Party Tools
As mentioned above, you won’t be able to Reset Screen Time Passcode using Apple ID on older devices (iOS12 and lower). The only way to Reset Screen Time Passcode on older devices is to use Third Party Tools like Decipher Backup, which can actually recover your original Screen Time Passcode from an iPhone Backup. The method to Reset Screen Time Passcode using Decipher Backup involves the following 3 steps.
- Make a Backup of iPhone on PC or Mac 2. Download & Install Decipher Backup Browser Tool on your computer 3. Recover Screen Time Passcode using Decipher Backup While Decipher Backup is available for both Windows and Mac computers, it is easy to download and install on a Windows computer. In the case of Mac, you need to follow an extra step to grant Decipher Backup with access to iOS Backups on your Mac. Step#1 – Make Encrypted Backup of iPhone to PC or Mac The first step is to make an Encrypted Backup of iPhone on your PC or Mac.
- Connect iPhone to the USB port of computer.
- Open iTunes on your computer and click on the iPhone Icon as it appears on the screen of your computer.
Note: In case of Mac, open the Finder and click on your iPhone in the side menu. 3. Next, click on the Summary tab > scroll down to ‘Backups’ section, select This Computer, check Encrypt iPhone Backup option and click on Back Up Now button.
Note: You will be prompted to setup a Password for your Encrypted Backup File. Make sure that you write this password for use in the next steps. 4. Wait for iTunes to make a backup of iPhone on your computer. The time to complete the backup will depend on the amount of data available on your iPhone. Step#2 – Download and Install Decipher Backup on Computer The next step is to download and Install Decipher Backup Browser on your PC or Mac.
Download the Free version of Decipher Backup Browser on your computer.
Once the File is downloaded, double-click DecipherBackupBrowser.exe file to Install Decipher Backup on your computer. Note: On Mac, drag DecipherBackupBrowser.dmg file to Applications Folder and follow the instructions as provided on ‘Getting Started’ screen to grant access to Decipher Backup Tool. Step 3 – Recover Screen Time Passcode Using Decipher Backup Tool 1. Open Decipher Backup on your computer and it will automatically search and list all the iPhone Backups available on your computer.
From the list of Backups, click on your current Encrypted iPhone Backup.
On the next pop-up, enter the Password required to access your Encrypted iPhone Backup and click on OK.
4. Decipher Backup will begin to scan your iPhone Backup and list its contents. Scroll down the list and click on Screen Time Passcode Folder.
- Once you click on Screen Time Passcode, Decipher Backup will scan this Folder and display your Screen Time Passcode (See above image). Now that you have recovered your Screen Time Passcode, you can disable, change or continue using the same Screen Time Passcode.
How to Download All Photos From iCloud to PC How to Quickly Clear RAM on iPhone (Any Model)
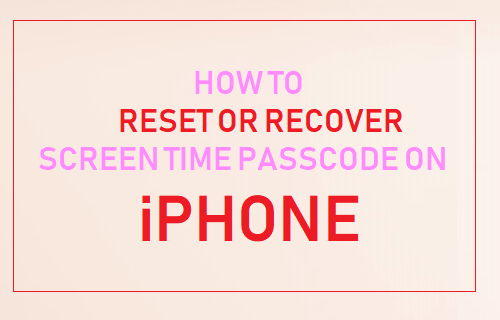
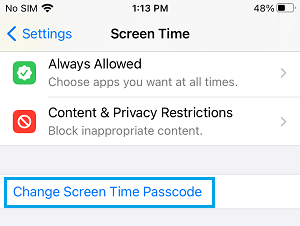
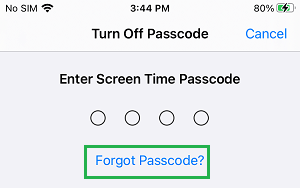
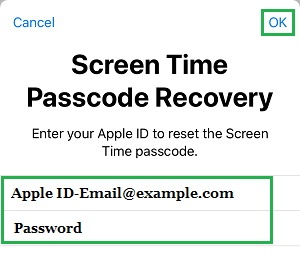
![]()