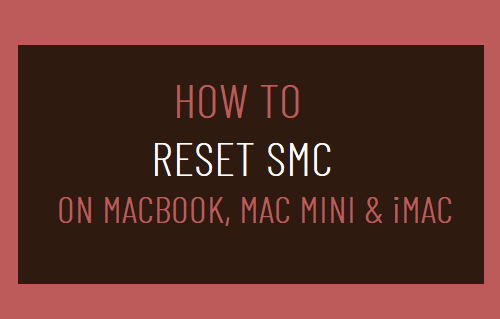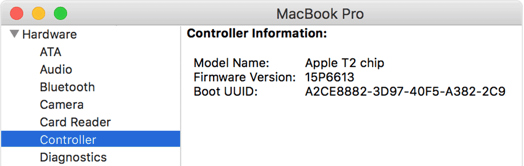Reset SMC On MacBook, Mac Mini and iMac
SMC or System Management Controller is a Microchip located on the Logic board of Apple computers using Intel processors. SMC is responsible for functions like Battery Control, Battery Indicator Light, Temperature control, Light Sensing, Fan Speed, Keyboard backlights and other low-level functions. Sometimes, SMC can become confused or corrupted, leading to problems on Mac computers and needs to be Reset.
When to Reset SMC on Mac?
In general, the following problems indicate the need for SMC Reset on MacBook, Mac Mini and iMac computers. Power Supply Issues: MacBook is not turning ON, Battery Not Charging, Battery Indicator Light Not Working. Keyboard Backlight Not Working, Mac shutting down abruptly or not waking up from sleep mode. Cooling System: Fans not working, Fans always running at high speed. Display Problems: External Display not working, Videos not playing, Change in Display brightness. Devices & Ports: Ports not working, external connected devices not working, track pad not working, keyboard not responding normally or mouse behaving abnormally. Performance Related Issues: Slow or sluggish performance even under low CPU load, Bluetooth not working, Mac not connecting to WiFi and others. The steps to Reset SMC vary, depending on the Type and Model of your Mac and whether or not it has an Apple T2 Security chip.
Check If Your Mac Has Apple T2 Chip
Before going ahead with the steps to Reset SMC, you need to find if your Mac has a removable battery and whether or not it is equipped with Apple T2 Chip.
- Click on Apple Logo > About This Mac > System Information.
- On the next screen, click on Controller in the left-pane. In the right-pane, you will be able see if your Mac is equipped with Apple T2 Chip.
After checking for T2 Chip, follow the steps as applicable to Reset SMC on your Mac computer.
1. Reset SMC On MacBook Without Apple T2 Chip
If your MacBook does not have an Apple T2 Chip, find out if it has a removable or non-removable battery. If the battery is non-removable type:
- Click on Apple Logo > Shut Down and wait for your Mac to shut down.
- Unplug USB Storage and other connected devices from your Mac.
- Press Shift+Control+Option keys on the left side and also press the Power button. Hold these four keys for 10 seconds.
- Release All the Keys at the same time.
- Start your Mac by pressing the Power button. Note: The boot time of your Mac immediately after SMC Reset can be longer than normal. If the Battery is Removable type:
- Click on Apple Logo > Shut Down and wait for your Mac to shut down.
- Remove the Battery from your Mac.
- Press and hold the Power button for 5 seconds.
- Reinstall the Battery.
- Start your Mac by pressing the Power button.
2. Reset SMC On Mac Mini, iMac Without T2 Chip
Follow the steps below to Reset SMC on desktop versions of Macs like iMac, Mac Mini and Mac Pro.
- Click on Apple Logo > Shut Down and wait for your Mac to shut down.
- Unplug the power cord from your Mac.
- After 15 seconds > plug the Power Cord back in.
- Wait for 5 seconds and press on the Power button to restart your Mac.
3. Reset SMC on Macbook with Apple T2 Chip
Follow the steps below to Reset SMC on newer versions of MacBook Air and MacBook Pro laptop computers (2018 and later).
- Click on Apple Menu > Shut Down and wait for your Mac to shut down.
- Remove all accessories from your Mac.
- Press and Hold the Power button on your Mac, until Apple Logo appears on the screen and goes away. Note: Continue holding the Power button as Apple Logo appears on the screen and release the Power button as soon as Apple Logo disappears from the screen.
- Wait for 10 seconds and press the Power button to restart your Mac. Note: If you have a MacBook Pro with Touch ID, the Touch ID button is also its Power button. If this does not fix the issue, follow the steps below.
- Click on Apple Menu > Shut Down and wait for your Mac to shut down.
- Press and hold Right Shift Key + Left Option + Control keys for 7 seconds > Keeping holding these keys and press the Power button for 7 seconds. Note: You may notice Apple Logo appearing and find Mac turning ON and turning OFF.
- Release all three keys and the Power button.
- After 5 seconds start your Mac by pressing the Power button.
4. Reset SMC on Mac Mini, iMac with Apple T2 Chip
Follow the steps below to Reset SMC on newer versions of Mac Mini, iMac and iMac Pro Desktop computers (2018 and later).
- Click on Apple Menu > Shut Down and wait for your Mac to shut down.
- Remove all accessories from your Mac.
- Press and Hold the Power button on your Mac, until Apple Logo appears on the screen and goes away. Note: Continue holding the Power button as Apple Logo appears on the screen and release the Power button as soon as Apple Logo disappears from the screen.
- Wait for 10 seconds and press the Power button to restart your Mac. If this does not fix the issue, follow the steps below.
- Click on Apple Menu > Shut Down and wait for your Mac to shut down.
- Unplug the Power Cord.
- Wait 15 seconds > Plug the Power Cord back in.
- After 5 seconds start your Mac by pressing the Power button. Source: Apple Support
How to Setup Chromecast on Mac How to Find Your WiFi Password on Mac