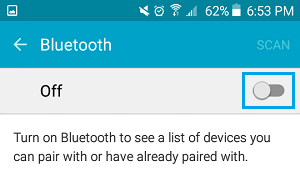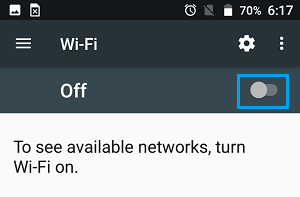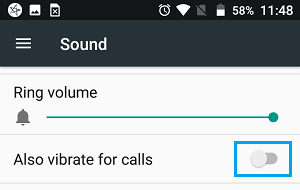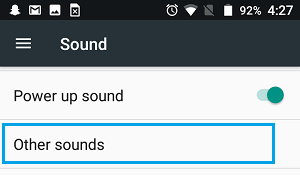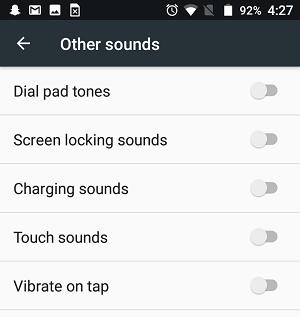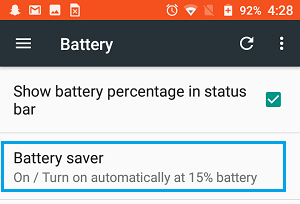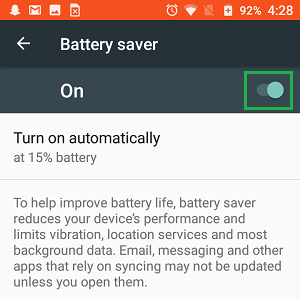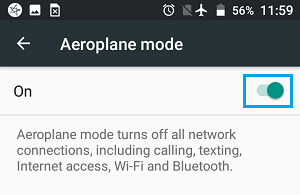Save Battery Life on Android Phone
The default settings on your Android Phone are geared towards providing you with access to all the features on your device, which you may or may not use. Hence, most users are in a position to save battery life on Android Phone by turning OFF features that are not important to them. Also, when it becomes necessary, you can switch OFF most non-essential features on your device to save more battery life.
1. Set Low Sleep Time
The display on your Android Phone can be set to automatically turn off after a period of inactivity, ranging from 15 seconds to 30 minutes. In order to save battery life on Android Phone, you need to set sleep time to a reasonably low level. Tap on Settings > Display > Sleep.
On the next screen, tap on 30 seconds or 1 Minute.
2. Set Low Brightness Level
The brighter the display on your Android Phone, the more battery it consumes. Hence, an easy way to save Battery Life on Android Phone is to simply turn down the brightness of the screen to its lowest possible level. Tap on Settings > Display > Brightness Level and set Brightness to lowest possible level by moving the slider to the left.
3. Disable Background App Refresh
Social Media Apps like Facebook, Twitter and many other Apps might be draining the battery on your Android Phone due to their tendency to refresh data in the background. To save battery life, you need to disable background App refresh for all the unnecessary and unimportant apps on your Android Phone. Tap on Settings > Apps > On the Apps screen, tap on the App for which you want to disable Background App Refresh.
On the App Info screen, tap on Data Usage
On the next screen, disable the option for Background data by moving the toggle to OFF position.
Make sure that you repeat the above steps to disable all the unnecessary and unessential apps from using data in the background.
4. Disable Auto-Sync For Email Accounts
You can expect to save considerable amount of battery life on your Android Phone by disabling email accounts on your device from auto-syncing data. When you disable Auto-sync for email accounts, you won’t get email notifications from Gmail and other email accounts, but you can still manually check for new emails by opening the Gmail App. Tap on Settings > Accounts
On the Accounts screen, tap on 3-dots icon > Auto-Sync data.
On the pop-up that appears, tap on OK to disable Auto-syncing of data for all your email Accounts.
5. Use Battery Saving Location Mode
If allowed, your Android Phone can keep tracking your location by using its internal GPS system. This results in more battery usage, compared to the Battery saving mode. Tap on Settings > Location > Mode > On the next screen, tap on Battery Saving option
With this setting, your phone will know its location only when it is connected to a network.
6. Disable Location Data For Unnecessary Apps
It is likely that Location Data is turned ON for most of the Apps on your Android Phone. This forces your device to constantly track and keep updating your location information, resulting in a loss of battery life. Hence, consider disabling Location Data for most of the Apps on your Android Phone that do not need to use your Location information. Tap on Settings > Location. On the Location screen, tap on the App for which you want to disable Location Data.
On the App Info screen, tap on Permissions.
On the next screen, disable the option for Location by moving the toggle to OFF position.
Repeat the above steps for all other Apps for which you want to disable Location Data on your Android Phone.
7. Disable Bluetooth
The Bluetooth feature on your Android Phone uses battery life to search for nearby bluetooth devices. You can save battery life by disabling Bluetooth on your device. Tap on Settings > Bluetooth > On the Bluetooth screen, disable Bluetooth on your Android Phone by moving the toggle to OFF position
8. Keep WiFi Turned OFF
Your Android Phone is designed to constantly look out for WiFi networks and this uses the battery on your device. Hence, turning OFF WiFi on your device, while it is not being used can save battery life. Tap on Settings > WiFi > on the WiFi Screen, disable WiFi by moving the toggle to OFF position.
9. Disable Mobile Hotspot
If you had ever enabled Mobile Hotspot on your Android Phone, you need to make sure that it is turned off while you are not using it, as this feature can drain battery life Tap on Settings > Mobile hotspot & tethering > Mobile Hotspot. On the next screen, disable your Mobile Hotspot.
10. Disable Vibrations & Other Sounds
The vibrate feature on your Android Phone is triggered by a motor and uses battery life. You can save battery life by disabling vibrations and other sounds on your Android Phone. Tap on Settings > Sound > on the next screen, disable the option for Also Vibrate for calls by moving the toggle to OFF position.
While you are still on the same screen, scroll down and tap on Other Sounds.
On the next screen, disable all the other Sounds.
11. Enable Battery Saver Mode
The easiest way to conserve or save battery life on Android Phone is to manually enable Battery Saver Mode on your device. This can be done, whenever you feel that your device is not going to last through the day. Tap on Settings > Battery > Battery Saver.
On the next screen, enable Battery Saver mode on your Android Phone by moving the toggle to ON position.
Note: Only the most essential features and services will be working on your Phone during Battery Saver Mode.
12. Turn on Aeroplane Mode
You can go for this option, only when you are in a desperate need to save battery life on your Android Phone. Tap on Settings > Aeroplane Mode and on the next screen, enable Aeroplane mode by moving the toggle to ON position.
When your Android Phone is placed in Aeroplane Mode, all incoming Phone calls, SMS Messages, Radio, WiFi, and Bluetooth will be disabled on your device.
How to Reduce Data Usage on Android Phone How to Clear App Cache on Android Phone or Tablet

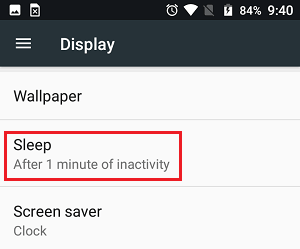
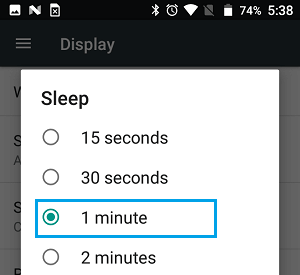
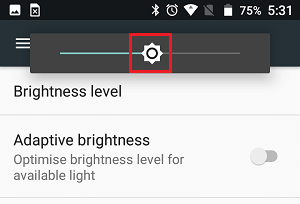
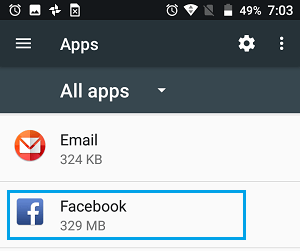
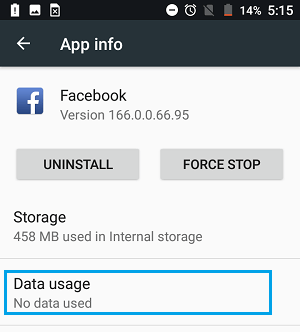
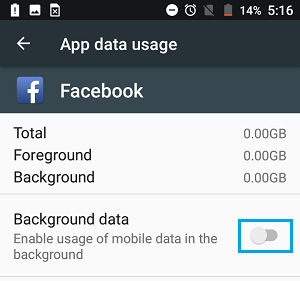
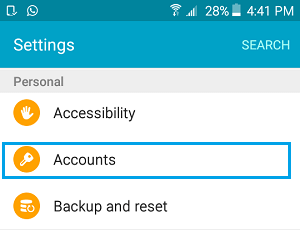
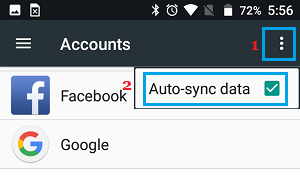
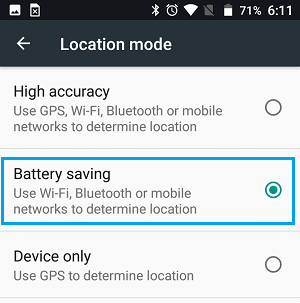
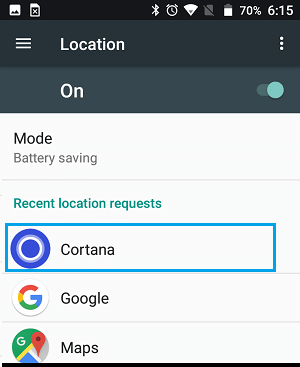
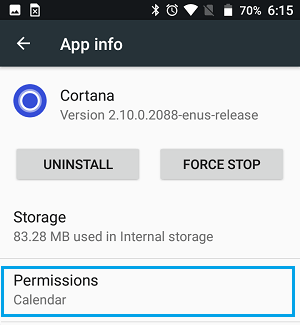
![]()