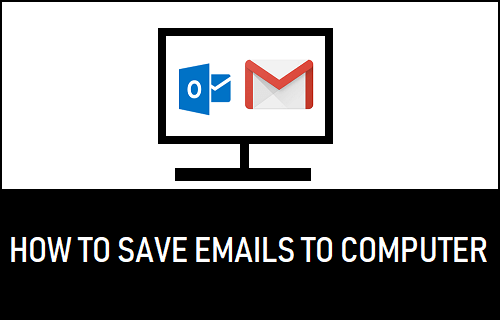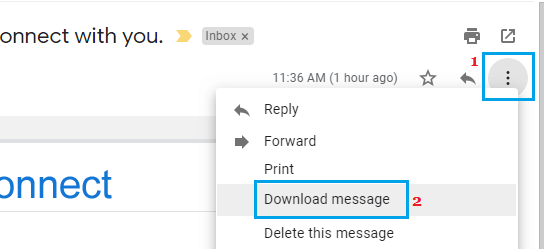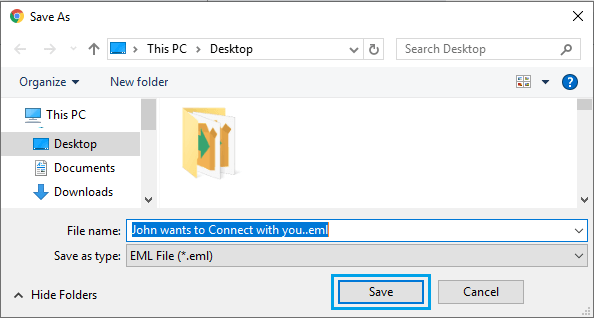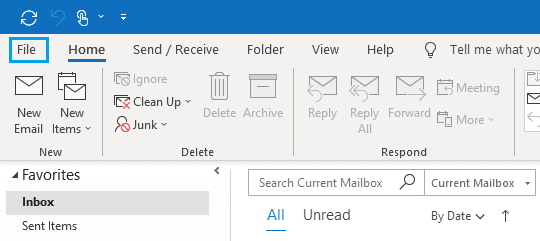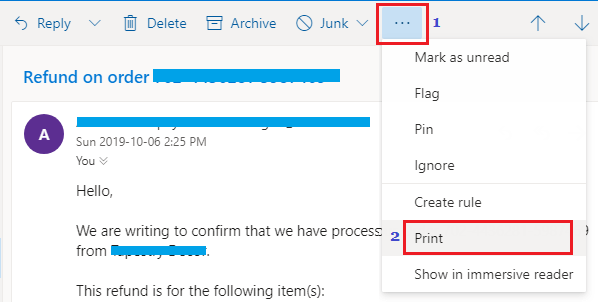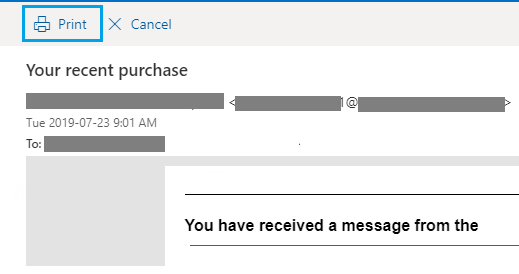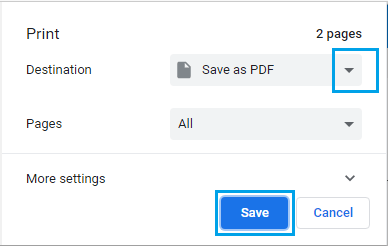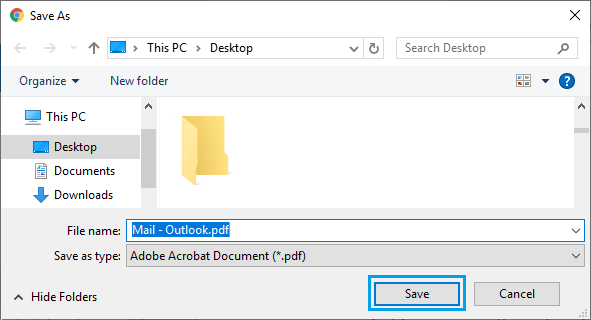Save Emails to Computer Hard Drive
In general, most of us trust the Email client (Gmail, Outlook) to keep our emails safe and do not really find the need to backup or save emails to computer. However, in certain situations, you may find the need to download a copy of the email to the hard drive on your computer. For example, you may want to download a copy of all or important emails to computer, before closing your Email Account or you may want certain emails to be available offline. If you are using a company or work related email account, you may want to have a backup of important emails on your computer.
1. Save Gmail to Computer
Follow the steps below to save emails from your Gmail account to computer.
Login to your Gmail Account and open the Email that you want to download.
Click on 3-dots icon located at the top-right corner (next to Reply button) and select Download Message option in the drop-down.
On the next screen, select the location for the downloaded file and click on the Save button.
As you can see in above image, the email will be saved on your computer in .eml format and it can be opened in most web browsers and email clients. Unfortunately, there is really no way or no option in Gmail to save multiple emails to computer.
2. Save Microsoft Outlook Email to computer
Follow the steps below to download and save Microsoft Outlook Email to computer.
Login to your Outlook Account and open the Email that you want to save to computer.
Once you are in email, click on the File tab and select Save As option in the File Menu that appears.
In Save As dialog box, select the Location where you want to save the email and click on the Save button. Your email will be saved as .msg (Outlook Message Format) file, as used by Microsoft.
3. Save Multiple Outlook Emails to Computer
Microsoft Outlook allows you to drag and drop email from Outlook in to a folder on your Windows computer. The drag and drop feature can also be used to select multiple emails in Outlook and drop them into a folder on your computer.
- Login to your Outlook Email Account and select the Emails that you want to save to computer.
- Once the Emails are selected, simply drag the emails to your desktop or to any folder on your computer.
4. Save Outlook Web Mail to computer
If you are using Outlook Web App, there is no way to download and save emails to computer. However, you can follow the steps below to save the content of the email to your computer in PDF format.
Login to your Email Account and open the Email that you want to save to computer.
Click the 3-dots icon located at top-right corner and select the Print option in the drop-down menu.
On the next screen, click on the Print icon.
In the Print dialog box, select Save as PDF option and click the Save button.
On the next screen, select the Location for the downloaded file and click on the Save button.
The downloaded File will have all the message content and other details of the email.
How to Transfer Emails From One Gmail Account to Another How to Forward Outlook Mail to Another Email Address