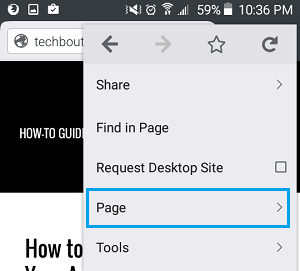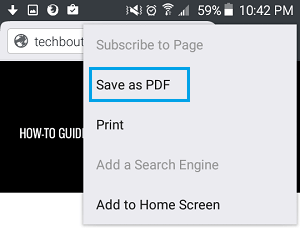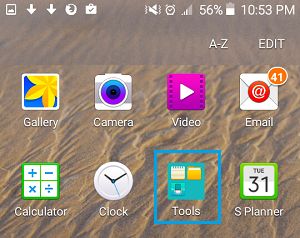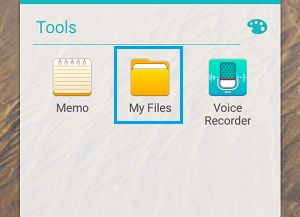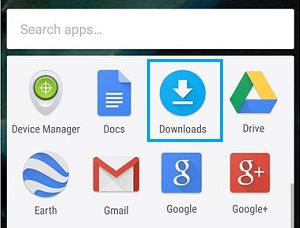Save Web Pages as PDF On Android Phone
During your commute time, you may want to get some work done or spend the time learning and catching up with whatever is happening in the world. However, the problem is that you don’t have an active WiFi connection and using Cellular data is going to cost you a lot. Luckily, there is a solution to this problem, if you can plan ahead and save Web Pages as PDF on your Android Phone or Tablet for offline reading. As mentioned above, the solution lies right on your Android Phone and you won’t be needing anything more than the Chrome or Firefox web browser.
Save Web Pages as PDF Using Chrome Browser
Google’s Chrome browser does not come with a built-in Save to PDF feature, but you can still save Web Pages as PDF’s by using the print function.
Open the Chrome browser on your Android Phone or Tablet
Next, open the Web Page that you want to save as a PDF document for offline reading.
Once the Web Page is loaded on your Phone, tap on the 3 dot icon located in the top right corner of your screen (See image below)
From the drop-down menu, tap on Print.
On the next screen, make sure that Save as PDF is selected as the printer on your Android Phone (See image below)
Next tap on download to PDF icon to save the webpage as a PDF document on your Android Phone (See image below)
Save Webpages as PDF Using Firefox
The process of saving a Web Page as a PDF document is a bit easier on the Firefox browser.
Open the Firefox browser on your Android Phone or Tablet 2. Next, open the Web Page that you want to save as a PDF document. 3. Once you are on the Web Page, tap on the 3 dot icon, located in the top right corner of your screen (See image below).
From the drop-down list, tap on Page.
Next, tap on Save as PDF (See image below)
Now that you have saved the web pages as PDF documents, the next step is to get used to accessing the saved Web Pages for offline reading.
Access Web Pages Saved as PDF For Offline Reading
On most Android Phones, the PDFs are usually saved in My Files Folder (On Samsung phones) or the Downloads Folder (On other Android devices). In case your phone uses My Files Folder, you can follow the steps below to access Web Pages saved as PDFs.
Tap on the All Apps icon, located in the bottom menu on the home screen of your Android Phone.
Next, tap on the Tools Folder.
In the Tools folder, tap on My Files.
You will find all the Web Pages saved as a PDF in this folder. Browse through the list of files and select the PDF that you want to open. As mentioned above, most other Android Phones save Web Pages saved as PDF documents in the Downloads Folder, which can be easily accessed by following the steps below. 1. From the Home Screen of your Android Phone or Tablet, tap on the All apps icon.
- Next, tap on Downloads.
You will find all the Web Pages saved as PDF documents in the Downloads Folder. Browse through the list of Downloads and locate the PDF document that you want to open.
Access Web Pages Saved as PDF Using Adobe Acrobat
An easy way to access Web Pages saved as PDF documents on your Android Phone is to download and Install the Adobe Acrobat app on your device.
- Download the Adobe Acrobat app from Google Play Store and Install the app on your Android device. 2. Next, open Adobe Acrobat app on your Android Phone or Tablet You will see a list of all the Web pages that you had saved as PDF documents on your Android Phone. Browse through the list and select the Web Page that you want to view.
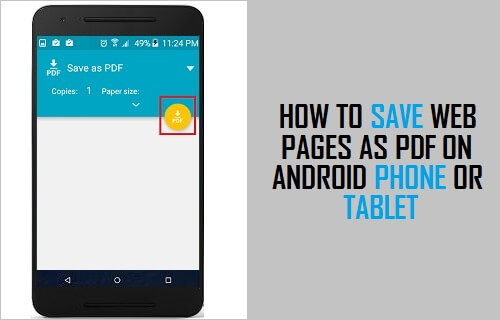
![]()
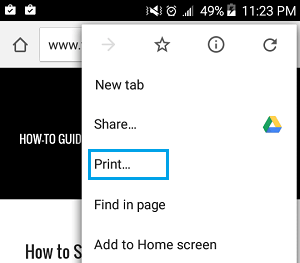
![]()
![]()