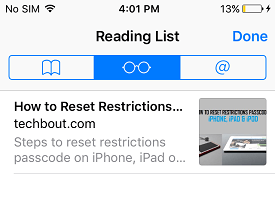When you save a webpage to your iPhone, the link for the webpage will be saved, and also the copy of the webpage will be stored on your iPhone. You can access this saved page without an internet connection, and make use of the link to visit the website for more informative articles, as soon as you get access to an internet connection.
Save Webpages to Reading List on iPhone
Follow the steps below to save webpages from you favorite websites for offline reading. This habit of saving webpages for offline reading is a great way to make use of the time spent in commuting – Just save webpages from your favorite websites and read them offline while commuting.
- From the Home screen, tap on Safari
- Access your favorite website on Safari and start browsing an article on the website
- Once you find an interesting article, tap anywhere on the top of the Safari browser to open the bottom menu on your iPhone.
As indicated on the image above, tapping anywhere in the marked area will open the bottom menu that you can see in step#4 image below. Another way to reveal the bottom menu is to scroll up on the article that you are in the process of browsing. 4. From the bottom of your screen, tap on the Share icon. As you can see in the image below, the share icon will be in the middle of the bottom menu with an upward facing arrow.
- Next, tap on the Add to Reading List button. This button or icon is shaped like a pair of reading glasses (See image below).
The webpage is now added to your reading list and you can access this particular webpage page anytime, even when you are offline. You can continue with this process and add more pages to the reading list.
How to Access Reading List On iPhone
Follow the steps below to access saved webpages on your iPhone. These will be available on your iPhone’s Reading List.
From the Home screen, tap on Safari to open your iPhone’s default web browser.
Once you are in Safari, tap on the Reading List icon. The Reading List icon on your iPhone is represented by an open book icon which is really hard to miss.
Next, tap on the icon that looks like a pair of eyeglasses to view your reading list (See image below)
4. Once you have accessed your reading list, tap on any saved page that you want to read and start making the best use of your free time.
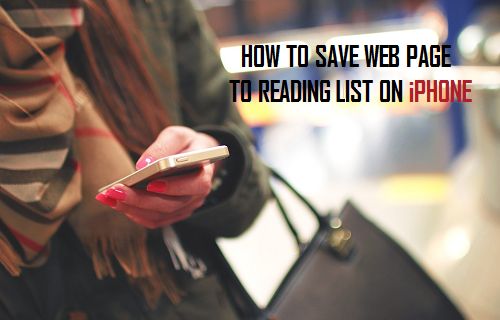
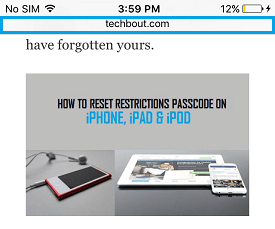
![]()
![]()
![]()