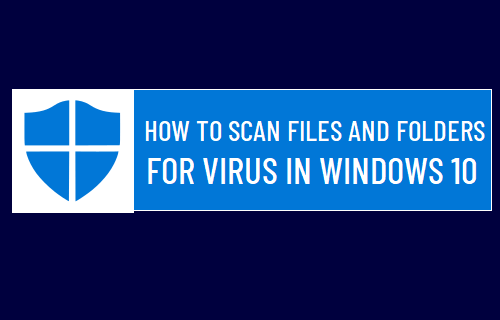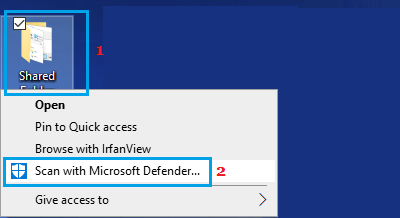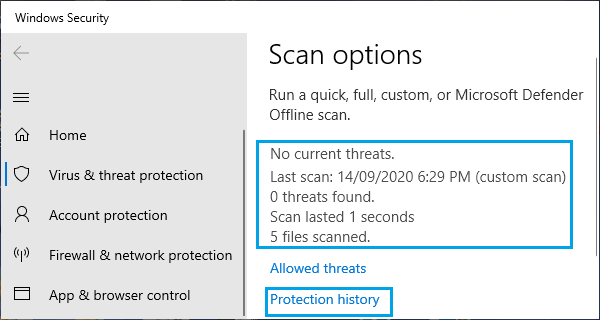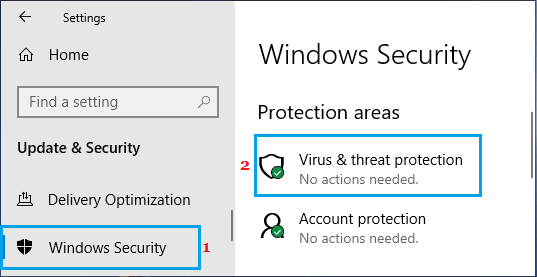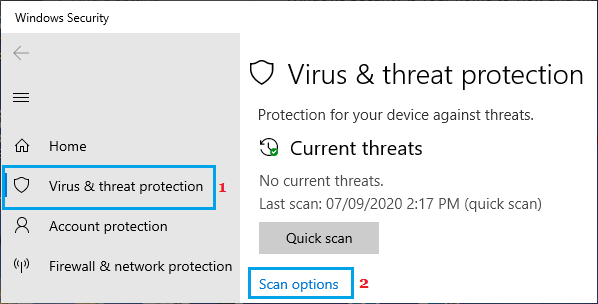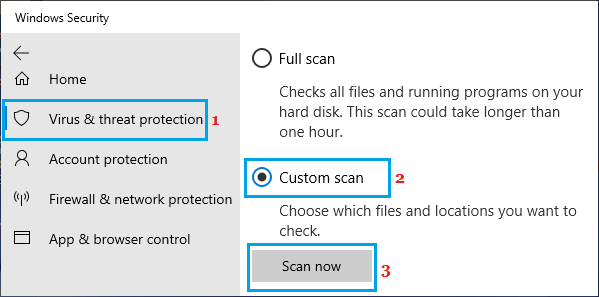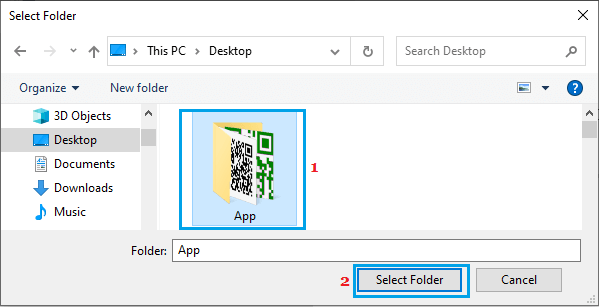Scan File or Folder for Virus in Windows 10
Windows Security, which was previously known as Windows Defender and Microsoft Security should automatically scan files for malware as soon as you open them on your computer. This happens only if a Third-party antivirus software program is not installed on your computer and “Real Time Scanning” feature in Windows Security is switched ON and running on your computer. If Real Time Scanning has been switched OFF in Windows Security, you can still Scan any File or Folder for Virus or malware on your computer by using Windows Security Manual Scan. If you are using a Third-party antivirus program, you should still be able to Scan Files for Virus or Malware on your computer by using “Custom Scan” feature as available in Windows Security. The Custom Scan feature in Windows Security can also be used to Scan Files and Folders located in USB Flash Drivers and Storage Drives attached to your computer.
1. Manually Scan File or Folder for Virus
If no third party antivirus software is installed on your computer, you should be able to scan any file or folder for malware by right-clicking on it.
- Locate the File/Folder that you want to scan for virus or malware.
- Right-click on the File/Folder and select Scan with Microsoft Defender option.
Note: If May 2020 update is not installed on your computer, the right-click option will read “Scan with Windows Defender”. 3. On Windows Security screen, you will be able to see the results of malware scan.
If the file or the folder is clean, you will see “No Current Threats”. If virus or malware is detected, you will see Threats Found alert from Microsoft Defender, along with the names of affected files.
How to Remove Malware Using Microsoft Defender
If malware is detected, simply, click on Start Actions button and Windows Security will begin the process of removing malware from the affected file or folder. If you are interested in getting more information about the removed malware, click on Protection History option located below the scan results (see above image).
2. Scan File or Folder for Virus Using Windows Security Custom Scan
As mentioned above, you should be able to use the Custom Scan feature in Windows Security to scan Files for Virus, even if a Third-party antivirus program is installed on your computer.
Go to Settings > Update & security > Windows Security > Virus & Threat Protection.
On the next screen, click on Scan Options.
Select Custom Scan option and click on Scan Now.
On the next screen, select the Folder that you want to scan for malware.
Apart from Custom Scan, Windows Security can also perform a thorough Offline Scan of all the Files, programs and apps located on your computer.
How to Protect Windows Computer From Remote Attacks How to Remove Bloatware From Windows 10 PC