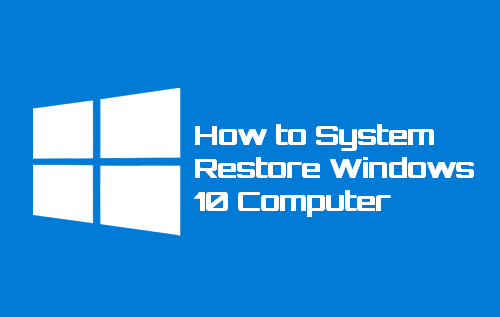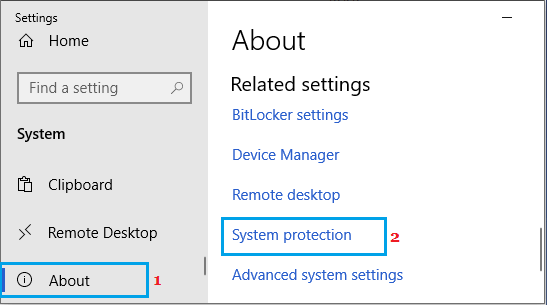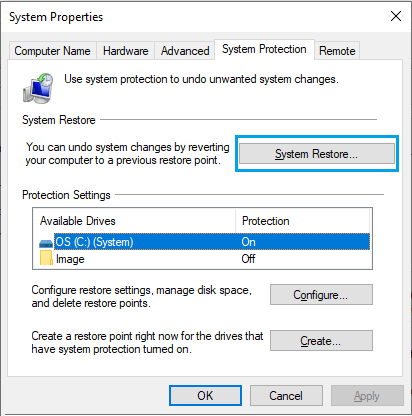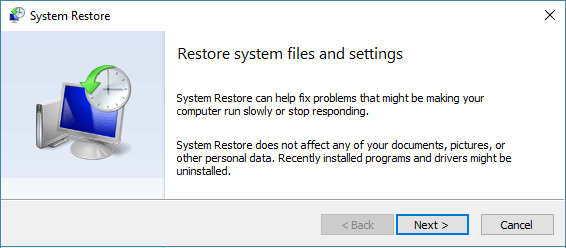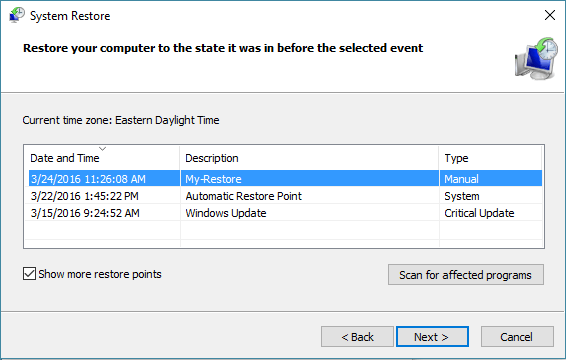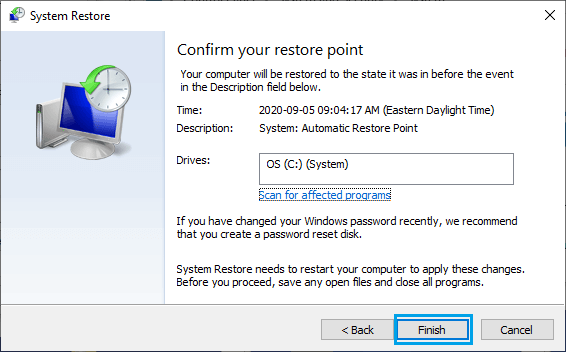Use System Restore to Fix Windows 10 Computer
The System Protection feature in Windows 10 is designed to automatically Create System Restore Points, whenever a System change is detected on your computer. This allows you to roll back the computer to its previous working status, in case it becomes unstable after a major Windows update, after installing third party apps or due to change in System settings.
How to Perform System Restore in Windows 10
If Restore Points are available on your device, you can follow the steps below to recover the computer using System Restore. Go to Settings > System > click on About in the left-pane. In the right-pane, scroll down and click on System Protection link under “Related Settings” section.
On the next screen, select the Drive that you want to Restore and click on System Restore.
On System Restore screen, click on the Next button.
On the next screen, check Show more restore points option > select the Restore Point that you want to use and click on Next.
Note: After selecting Restore Point, it is better to click on Scan for affected programs option to view the applications which might be removed by the Restore process. Click on Finish to start the System Restore process.
You will now see a pop-up indicating that progress of System Restore process. Once the Restore Process is completed, you will see a pop-up informing that your System has been restored. After the Restore Process is completed, you will find your computer in the same working condition as it was when the System Restore Point was created.
How to Create System Image Backup in Windows 10 How to Backup Files Using File History In Windows 10