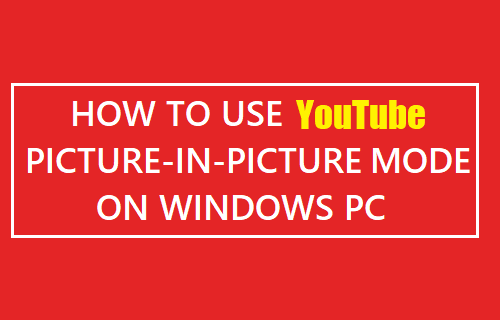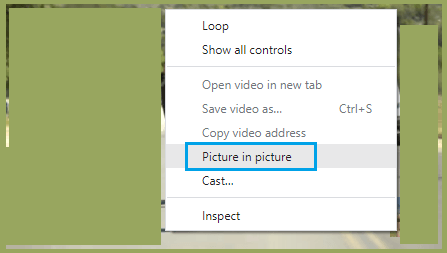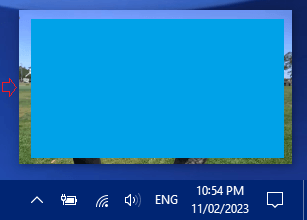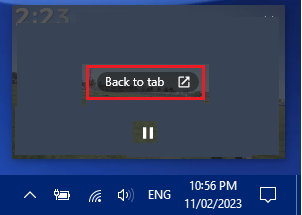Enable YouTube Picture-in-Picture Mode in Windows
When you Enable the Picture-in-Picture (PIP) Mode on any YouTube Video, you will find it immediately detaching itself from YouTube’s main website and playing in a minimized window, at bottom-right corner of the screen. The video continues to play in PIP Mode, even when you open and start using other Apps, which is ideal for getting some work done, with YouTube Videos playing in PIP Mode. Since, the YouTube PIP video plays in a small window, it allows you to focus and work on a spreadsheet or document that can occupy the majority of the screen. If required, you can Resize the YouTube PIP Video and also move it to any other corner or any place on the screen of your computer.
1. Steps to Use YouTube in Picture-in-Picture Mode
You can follow the steps below to Enable and Use YouTube Picture-in-Picture Mode on PC using Google Chrome or the default Microsoft Edge browser on a Windows 10/11 computer.
Open the Chrome browser on your computer and visit youtube.com.
Open the YouTube Video that you want to watch in PIP Mode, right-click anywhere on the video and ignore the first menu that appears.
Right-click again on the Video and this time select Enter Picture in Picture option in the second right-click menu that appears.
Once you select the Picture-in-Picture option, you will immediately find the YouTube Video detaching and playing in a small window, at bottom-right corner of the screen. Once the YouTube Video starts playing in PIP Mode, you can minimize the tab and the video will continue to play in PIP Mode, even when you open other apps.
2. Enlarge YouTube Picture-in-Picture Video
If required, you can increase the size of YouTube PIP Video to by simply dragging on its sides.
Hover Mouse over the edge of YouTube Video playing in PIP mode.
Drag the edge of the PIP window to make it larger than its default small size.
3. Move YouTube Picture-in-Picture Video
On a Windows computer, the YouTube PIP Video stays at the lower-right corner of the screen. However, it can be moved to any other corner or anywhere on the screen of your computer.
- Press and Hold the CTRL key, click on the video and then drag it to any location on the screen of your Mac.
- Release the CTRL Key, once you have moved the video to your desired location.
4. Exit YouTube Picture-in-Picture Video On Mac
Once you are done watching the video, you can exit the PIP Video by selecting the Undock option.
Hover Mouse over the YouTube PIP Video and click on Back to tab option.
You will find the video exiting Picture-in-picture mode and going back to YouTube’s website and playing in the form of a regular YouTube Video.
How to Enable YouTube Restricted Mode to Block Inappropriate Content How to Stop YouTube Videos From Buffering and Lagging