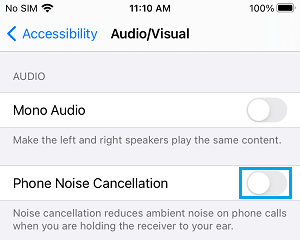Microphone Not Working on iPhone
The current models of iPhone are equipped with 2 Front facing Microphones placed near the front speaker grill and 1 Rear Facing Microphone placed near the Rear Camera. Once you are familiar with the placement of Microphones, you are in good shape to follow troubleshooting steps as listed below to fix the problem of iPhone Microphone not working.
1. Check iPhone Cover
If you are using a third party cover, make sure that the cover fits your device properly and it has the right openings for all the speakers on your iPhone. The openings at the bottom of the cover need to be perfectly aligned and not covering or blocking the microphone in any way.
2. Clean Microphones
If your iPhone is suffering from muffed or low voice, the problem could be due to one or more of its Microphones being blocked by dirt or dust particles. You can use any soft brush or a toothbrush to clean the top, bottom and the rear microphone on your iPhone. Make sure you are not using excessive force or pressure while cleaning. Also, do not try to insert a toothpick or any other sharp object into the microphone.
3. Restart iPhone
Sometimes, the problem is due to stuck processes and unexplained minor glitches. This can be fixed by res Go to Settings > General > scroll down and tap on Shut Down. On the next screen, use the slider to Power OFF iPhone.
Allow iPhone to completely Power OFF > After 30 seconds, restart iPhone by pressing the Power button.
4. Allow Apps to Access Microphone
If you are facing problems while using WhatsApp, Skype or FaceTime, the problem is usually due to these VOIP Apps lacking the permission to access the Microphone on your device. Go to Settings > Privacy > Microphone and Enable Microphone Access to the required App.
After this, make a call using the VOIP App that you were having problems with and check if the Microphone is now working.
5. Disconnect Bluetooth Devices
The problem could be due to iPhone being connected to AirPods, Wireless headphones, Car’s infotainment system or to External Bluetooth speakers. Go to Settings > Bluetooth > move the toggle next to Bluetooth to OFF position.
If you do not want to turn OFF Bluetooth, you can individually disconnect Bluetooth devices connected to your device by tapping on the i icon located next to the Bluetooth device.
6. Update iPhone
Make sure iPhone is up to date with the latest Software updates by going to Settings > General > Software Update.
On the next screen, tap on Install (if an Update is available).
7. Disable Noice Cancellation
Noise Cancellation, is enabled by default on iPhone to reduce ambient noise while the user is holding the receiver to ear. While this works well in most situations, it can impact voice quality if you are using iPhone in speaker mode and lying on a couch or bed while speaking. Go to Settings > Accessibility > Audio/Visual and switch OFF Noise Cancellation.
After this, call someone to check if the microphone is now working properly. If not, make sure you re-enable Noise Cancellation.
8. Reset All Settings
If above methods did not help, you can try to Reset All Settings on your iPhone to Factory Default Settings and see if this helps in fixing the problem. Before going ahead with this step, make sure that you remember or note down the Password for your WiFi Network. Go to Settings > General > Transfer or Reset iPhone > Reset. On the pop-up, select Reset All Settings option.
After iPhone restarts, rejoin WiFi Network and see if the Microphone is now working properly.
9. Check Microphones
You can check the Front Microphone by recording a short selfie video and check the rear Microphone by recording a video using the main or the back camera on your iPhone. To check the bottom Microphone, open Voice Memo App on your iPhone and record a short voice note holding the bottom microphone close to your mouth. If the voice is cracking, fading or breaking in any of these videos, you need to get the Microphone on your iPhone examined by Apple Support or any other trained technician.
How to Backup iPhone to Mac Using Finder How to Speed Up Slow iPhone
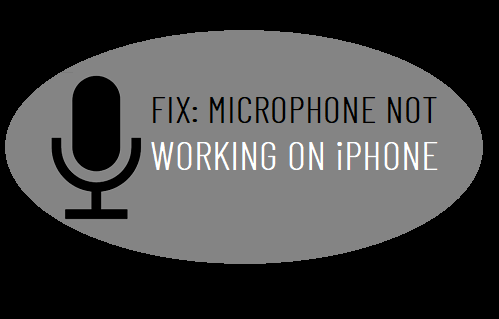

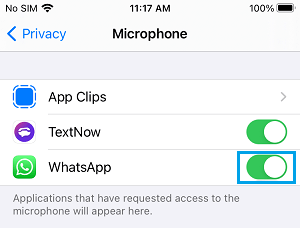
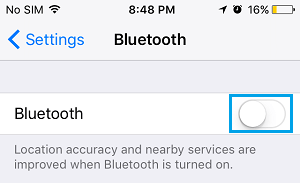
![]()