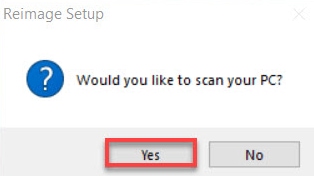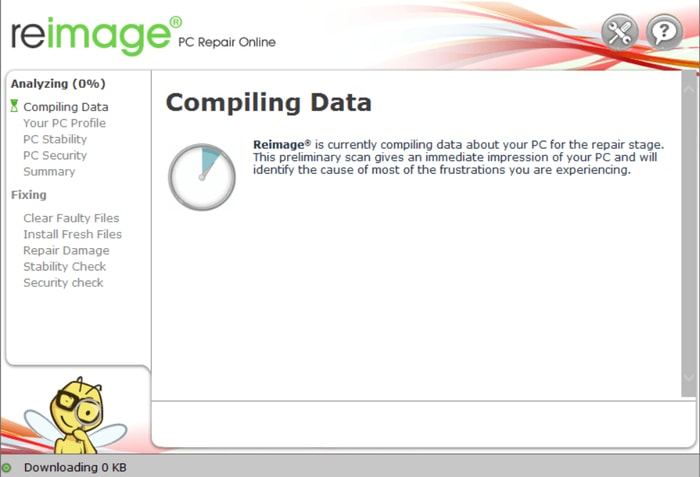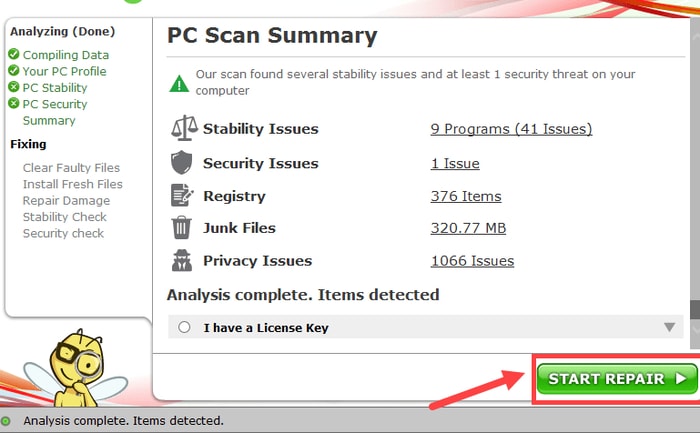BSOD, Blue Screen of Death errors are one of the most critical errors in the Windows operating system. Such errors are also referred to as STOP errors. BSOD errors are mainly caused by faulty or misconfigured hardware settings. On this note, many users reported about the MACHINE CHECK EXCEPTION in Windows 10. It is one of the Blue Screen of Death errors that can occur in any version of Windows OS. The error can hinder your overall work on the system. Hence, it is important to fix this BSOD error immediately. Now, if you are thinking about how to fix MACHINE CHECK EXCEPTION error on Windows 10. Then, don’t worry, below mentioned easiest solutions help you deal with this issue hassle-free.
Most Workable Solutions to Fix MACHINE CHECK EXCEPTION in Windows 10
Try the below-mentioned effective yet convenient solutions to resolve MACHINE CHECK EXCEPTION on Windows 10. However, you do not need to try all of them, just work your way down until you find the one that works best for you. Now, without further hustle, let’s start reading them below.
Solution 1: Update your Device Drivers
Majorly, the MACHINE CHECK EXCEPTION BSOD error is caused when the device driver goes missing or out-of-date. So if you are running into the same blue screen error, then possibly your device drivers are outdated or broken. Therefore, you should update them. Additionally, a lot of users revealed that updating the device drivers solves the issue. In order to update the device drivers to their latest version, you can get the suitable drivers from the official website of the manufacturer and install them manually. But, if in case, you are not a tech manic, and can’t install the drivers manually. Then, you can use Bit Driver Updater to do the same task automatically. Bit Driver Updater is an all-in-one solution that automatically recognizes your Windows OS and finds the most compatible drivers for you. With this software, you can also fix numerous Windows-related issues within just a few clicks of the mouse. Also, the driver updater utility has the potential to replace all the faulty or outdated drivers with the newest ones within just a single click of the mouse. Here is a quick tutorial on how Bit Driver Updater works: Step 1: First of all, download and install Bit Driver Updater.
Step 2: Run the driver updater utility on your PC and wait until it scans your machine for the corrupted or faulty device drivers. Step 3: After that, go through the scan results and click on the Update Now button placed next to the driver you wish to update. Step 4: Either, make a click on the Update All button to get all the outdated drivers updated in one click.
That is it! See how simple it is to perform driver updates with Bit Driver Updater. Though Bit Driver Updater is available in the free version, it is still recommended to rely on the pro version of it. The pro version of the driver updater utility unlocks its complete potential. Furthermore, you also get 24/7 technical support and WHQL certified drivers. Unlike others, the software boasts a full money-back guarantee policy within 60-days of purchase. Also Read: How to Fix “System Thread Exception Not Handled” Error in Windows 10
Solution 2: Repairing Windows OS with Reimage
Another way to fix MATCH CHECK EXCEPTION BSOD in Windows 10 is using Reimage tool. It is a robust tool to repair Windows glitches and errors. The tool compares your currently running Windows operating system to the latest one, and later on, deletes or replaces all the corrupted or damaged files with the appropriate Windows files. Follow the steps below to fix BSOD errors in Windows 10 with the help of the Reimage tool. Step 1: First of all, download the Reimage on your PC. Step 2: Run the executable file and finish the installation. Step 3: Invoke Reimage on your PC and click on the YES option, when a box appears to run a free scan of your system.
Step 4: Wait until the tool scans your machine.
Step 5: Once done, then the Reimage will display the system scan summary.
Step 6: Now, if you see any issue, then make a click on the START REPAIR option and the Reimage tool to begin repairing your Windows operating system on your PC. After the repair process is executed, then your overall system’s performance, consistency, security, and productivity will be enhanced and revived. Also Read: [Fixed] SFC Scannow Windows Resource Protection Could Not Perform the Requested Operation
Solution 3: Perform SFC Scan
SFC, System File Checker is a utility program in Windows 10 that scans your overall PC for corrupted system files. Here is how to run an SFC scan on Windows 10. Step 1: Click right on the Start button, and then launch Command Prompt as Administrator. Step 2: Once Command Prompt is opened under Administrator’s privileges, then type the following command into it and hit the Enter key from your Keyboard. sfc/scannow
Step 3: It may take a few minutes to complete the process. Step 4: Once done, it will automatically repair or replace the corrupted system files. Step 5: Close Command Prompt and try to reboot your machine. Now, check if the MACHINE CHECK EXCEPTION is fixed. If not, then try other solutions mentioned below.
Solution 4: Use BSOD Troubleshooter
Below are the steps to run a BSOD troubleshooter to detect and fix MACHINE CHECK EXCEPTION error on Windows 10. Step 1: Altogether press Windows logo + I keys from your keyboard to invoke Windows Settings. Step 2: Then, click on the Update & Security option.
Step 3: Click Troubleshoot from the left menu pane and then choose BSOD from the right menu pane. Step 4: And, click on the Run the Troubleshooter option. Step 5: Now, perform the on-screen instructions to finish the troubleshooting process. Once completed, then, reboot your computer and check if the issue is fixed or persisting. Also Read: How to Fix System Service Exception BSOD error on Windows 10
Solution 5: Unclog your DVD and Additional Hardware
The MACHINE CHECK EXCEPTION error typically occurs due to faulty or incorrect computer hardware settings, and mostly it happens all of sudden. Hence, if you recently inserted any hardware or DVD to your PC, then disconnect it as soon as possible. After this, try to check if you still encounter MACHINE CHECK EXCEPTION on Windows 10.
Solution 6: Perform System Restore
If none of the above-mentioned solutions worked for you, in order to fix MACHINE CHECK EXCEPTION BSOD in Windows 10, then you should use System Restore. Because sometimes the BSOD error occurs due to the recently made changes in your system. So, restoring the system helps you recover your machine from faulty program installs or updates. Once System Restore is finished, then the MACHINE CHECK EXCEPTION error should be resolved. Also Read: Best Ways to Fix ‘Bad System Config Info’ Error in Windows 10
MACHINE CHECK EXCEPTION BSOD Error in Windows 10: FIXED
Hopefully, now unexpected BSOD errors like MACHINE CHECK EXCEPTION won’t bother you anymore. The above-mentioned troubleshooting tips help you deal with all possible problems related to the Blue Screen of Death. If you have any questions then do let us know in the comments below. Also, comment down if you have any further suggestions to make the list better. Lastly, before you go, do subscribe to our Newsletter for staying up-to-date and informed. In addition to this follow us on Facebook, Instagram, Twitter, and Pinterest for immediate updates.