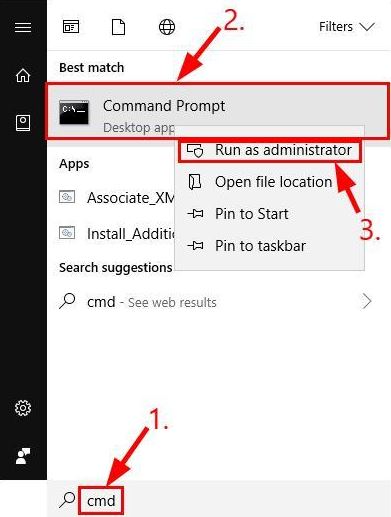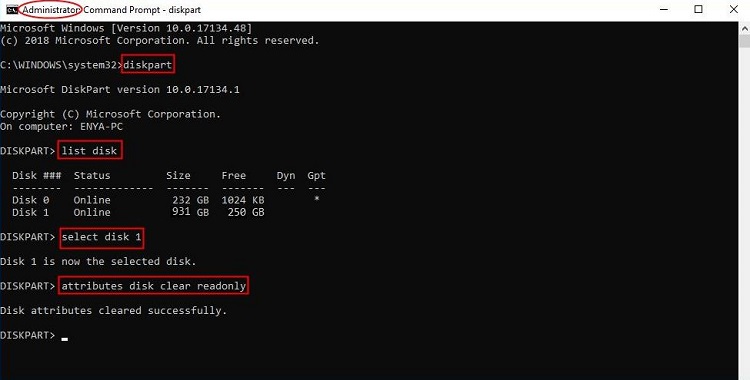Steam is a gaming platform for PCs where individuals can be amused by thousands of titles, download & install the latest updates automatically for their games, connect to discussions, and many more. During a game install or update, you may encounter the steam disk write error on Windows 10. This error shows the following message on screen-
An error occurred while updating the game_title.An error occurred while installing game_title.
Apart from this, the error occurs because the corrupt hard disk, drive, or steam folder is write-protected, corrupt files in the Steam library, outdated drivers, and so on. While waiting to install or update a game on Steam if you get a disk write error then you are not the only one who is encountering this error. There are numerous users as well who are struggling with this big headache. But, you are the lucky one as now it’s been quite an easy task to tackle. Yeah! You have heard right. So, let’s read them below in-depth!
Quick Methods to Fix Steam Disk Write Error on Windows 10
Are you getting a disk write error steam? If you are confronting so while updating or installing games like Counter-Strike, Dota 2, Grand Theft Auto V, The Witcher 2, etc, then, this post explains to you how to fix the same issue in no time. Therefore, without any further delay, let’s take a step towards the core section of this write-up!
Method 1: Restart your PC and Steam
At the very initial point, what you should try to fix the disk write error steam on Windows is – restarting your system and then Steam. Rebooting the system can possibly fix the errors unless the errors aren’t critical. So, start your system again, after that, open Steam and try to update or install the game. If the error still persists, then move to the next advanced methods. Also Read: How to Fix Steam Download Slow [Solved]
Method 2: Launch Steam as Administrator
In many events, launching an application as an administrator has proven the best way, in order to fix the issue. Similarly, to fix the disk write error you can run Steam as Administrator. Follow the below-listed steps to launch Steam as Administrator- Step 1:- Switch to your Steam folder and right-click on the Steam.exe, then click on Properties. Step 2:- Then, from the pop-up window, head to the Compatiability tab. Step 3:- After this, tick mark the box presented next to Run this program as an Administrator. Step 4:- Lastly, click on the Apply option to validate the changes and then, click Ok. Cope-up with the above series of steps to run the Steam as Administrator to resolve disk write error.
Method 3: Install Steam Games on Another Drive
After launching the Steam as Administrator, still, the error persists, then shift the Steam folder to another healthy & safe drive. Shifting the Steam folder to another safe drive is one of the most effective yet simple methods to troubleshoot the steam disk write error on Windows 10. Here is what you need to do to execute this method! Step 1:- Link the destination source drive to your PC. Step 2:- Trigger Steam, thereafter, select the games that you want to shift. Step 3:- Then, shift the game to the destination source drive which you connected to your PC. So, this is how to fix disk write error steam on Windows 10 by shifting the Steam games to another safe or healthy drive. Try this method and if you find this one too isn’t work for you then move ahead. Also Read: Best Game Boosters and Optimizers for Windows PC
Method 4: Turn off your Antivirus Program Temporarily
Besides all this, your Antivirus program can be a culprit as well behind steam disk write error on Windows 10 while downloading, installing, or updating the games on Steam. In this scenario, you have to disable your antivirus program temporarily. Try to turn off your anti-virus program and see if this works or not.
Method 5: Update Corrupt & Outdated Drivers
Yet another core reason that not only shows up disk write error but can be the major reason for all the problems that hinder the effective working of the system. If you are accessing the outdated, broken, or corrupt drivers, then, you may encounter many odd issues on your system. Therefore, you need to keep your drivers always updated to its latest version. And, the most effective approach to perform this task is using a Bit Driver Updater. It is absolutely an automatic driver updater tool that requires nothing extra formalities to work. You just need to install this magnificent driver updater tool on your system and within a short series of steps, you can update your outdated or corrupt drivers. Here is how it works! Step 1:- Download the Bit Driver Updater from the link given below and launch it on your system.
Step 2:- Once you have successfully downloaded the Bit Driver Updater, then you have to wait for a while unless the automatic scanning gets executed. Step 3:- Now, review the list of the drivers quite wisely. Step 4:- After this, click on the Update now option next to the driver which you want to update. Or, if you want to save much time, then click on the Update All option presented at the last of the list to update all the drivers in one go. Just within the concise way, you can update & install the latest version of drivers using Bit Driver Updater.
Method 6: Eliminate Disk Write Protection
Maybe, because our disk is write-protected we are encountering a disk write error. It is might be possible, so to fix this error, we can eliminate the disk write protection. Here are the steps that explain how to do it! Step 1:- Hit the Win from the Keyboard. And, then type cmd. Step 2:- Then, right-click on the best match i.e., Command Prompt. After this, click Run as Administrator.
Step 3:- And, then input the following command and hit the Enter key after each.
list disk select disk # attributes disk clear readonly Step 4:- Now, turn off the Command Prompt window. Thereafter, plug the hard drive again and check whether the disk write error has cornered or not. Also Read: How to Update Drivers Using Command Prompt in Windows 10
Steam Disk Write Error on Windows 10 (Fixed)
This was all we want to explain to you by which you can easily and quickly fix the disk write error steam on Windows 10. It is quite a frustrating moment to encounter a Steam error because it snatches the enthusiasm of playing your favorite game. But, feel yourself lucky, as now you are aware of the methods to diagnose the same error. Drop a comment in the comment box below and tell us your valuable words on this. If you liked our article then do subscribe to our Newsletter for more such helpful articles. Till the next, stay connected with us!