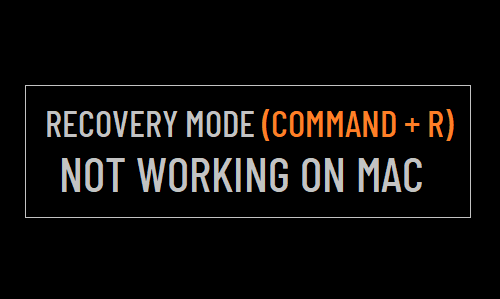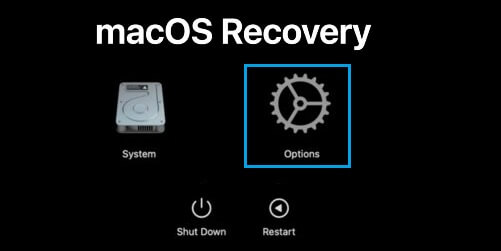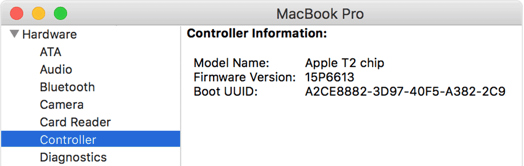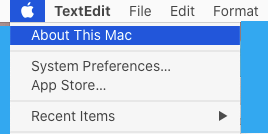Recovery Mode Not Working on Mac
The usual way to start a Mac in Recovery Mode is to press Command + R keys, which brings up the option to Reinstall macOS, restore from Time Machine, use Disk Utility and other tools. If your Mac is powered by Apple M1 chip, you won’t be able to use Command + R keys to enter Recovery Mode, as Apple has totally changed the process to enter recovery mode on these computers. If you have an Intel-based Mac and Recovery Mode is not working, problem could be due to presence of T2 security chip on your device, Keyboard being faulty, recovery partition being corrupted or deleted and other reasons.
1. Use Power Button to Enter Recovery Mode
If your Mac is powered by ARM-based Apple M1 processor, you can no longer use the usual Command + R key combination to enter Recovery Mode. All that is required to enter Recovery Mode on ARM-based M1 MacBook Pro, MacBook Air and Mac Mini is Shut Down the computer and follow the steps below.
- Press and Hold the Power button and continue holding as Mac starts with Apple Logo.
- Release the Power button, when you see a message reading “Loading Startup Options” on the screen of your computer.
- Wait for all startup icons to appear on the screen and click on Options to access Recovery Mode options.
On the next screen, you will see the options to Reinstall macOS, restore from Time Machine, Disk Utility and other options to fix problems on your device.
2. Use Option(Alt) + Command + R Keys
If your Intel-based Mac is not going into recovery mode when you press the usual Command + R key combination, it is probably equipped with Apple T2 Chip. Click on Apple Logo > About This Mac > System Information. On the next screen, click on Controller in the left-pane. In the right-pane, you will be able see if your Mac is equipped with Apple T2 Chip.
If your Mac has T2 Chip, you should be able to enter Recovery Mode by using Option (Alt) + Command + R keys.
3. Check the Keyboard
Sometimes, the problem is due to the keyboard being faulty (keys mistyping or not working) or the keyboard temporarily losing Bluetooth connection with your Mac. To confirm, open a text file and use Option (Alt), Command and R keys to make sure that they are working.
4. Check macOS Version
If you have an older Mac running Mac OSX Snow Leopard, it will not have a Recovery Partition and the only way to Reinstall the operating system on an older Mac is to use the Discs that came with your Mac. Also, if your Mac is running macOS Sierra, it may not have all the Recovery Options that are available on the most recent version of macOS. You can check the version of macOS running on your device by clicking on Apple Logo and selecting About This Mac option in the drop-down menu.
On the next screen, you will be able to view the version of macOS installed on your device.
5. Use Internet Recovery Mode
If the Standard Recovery Mode is not working on your device, the next available option is to use Internet Recovery Mode, which provides the same Recovery Options via Apple servers. The steps to enter Internet Recovery Mode vary, depending on whether your Mac is powered by Intel Processor or Apple M1 Processor. You can find the steps to enter Internet Recovery Mode for both Intel-based and M1 based Mac in this guide: How to Start Mac In Internet Recovery Mode.
6. Reset NVRAM or PRAM
Sometimes, the Recovery partition does not provide access or temporarily goes missing and re-appears upon restart or after PRAM Reset. This can be fixed by performing a NVRAM or PRAM Reset using steps as provided in this guide: How to Reset NVRAM or PRAM on Mac. After NVRAM or PRAM Reset, you may find the missing Recovery Partition back on your device.
How to Backup Mac to External Hard Drive Using Time Machine How to Upgrade Mac to SSD Drive and Transfer Data