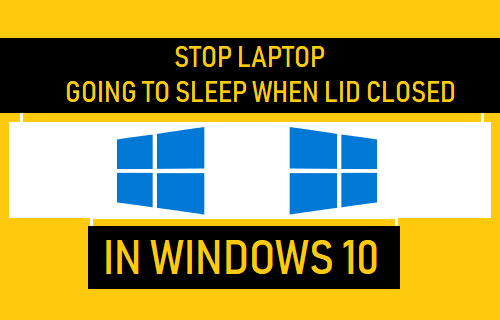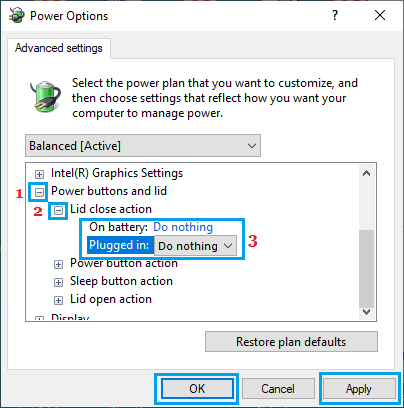Stop Laptop Going to Sleep When Lid Closed
The default Power setting on a Laptop is to go into sleep mode, when it is not being used and the Lid is closed. This helps the Laptop to conserve power, while also being prepared to spring into action and available for use when the Lid is lifted up. While this setting is useful if you are taking a short break from work, it is not good if you are likely to be away from your computer for an extended period of time. If the Laptop is left on sleep mode for an extended period, its battery can eventually run down. Also, there is always the possibility of a Laptop in sleep mode being placed in its case, which can lead to build up of heat and damage to its components.
Prevent Laptop from Going to Sleep When Lid Closed
Follow the steps below, to stop Laptop from going into sleep mode when the lid is closed.
Go to Settings > System > click on Power & Sleep option in the left pane. In the right-pane, scroll down and click on Additional Power Settings link, located under ‘Related Settings’ section.
On Power Options screen, click on Change Plan Settings link, located next to the current Power plan on your computer.
On Edit Plan Settings screen, click on Change Advanced Power Settings Link in the left pane.
On the next screen, expand Power buttons & lid entry > expand Lid close action and select Do nothing option for battery and Plugged in.
Click on Apply and OK to save these settings on your Laptop. After this, your computer will no longer go into sleep mode when you close the Lid. If you prefer, the laptop can remain open, even if the Lid is closed. Similarly, if you Shut Down the Laptop before closing the Lid, you Laptop will remain closed upon Lid closing.
How to Enable Or Disable Hibernate Mode In Windows 10 How to Fix Windows 10 Goes to Sleep Randomly Problem