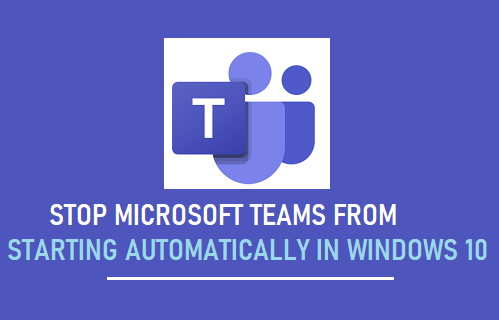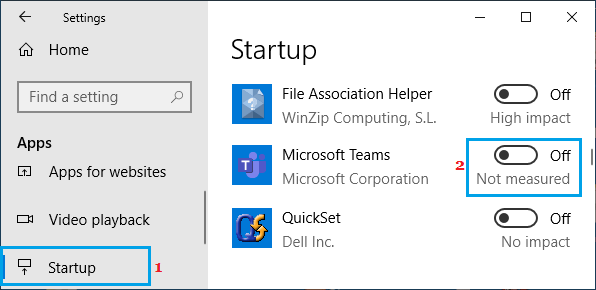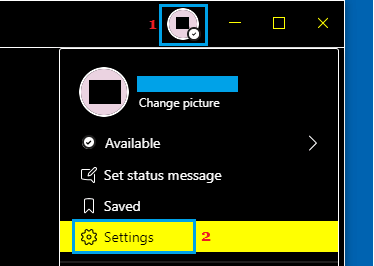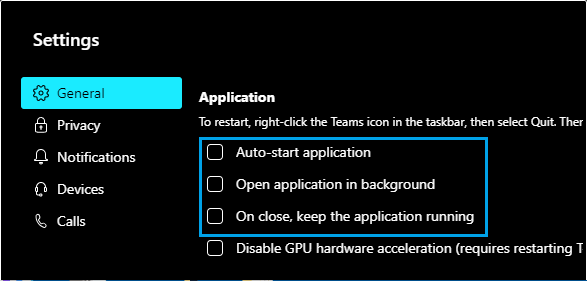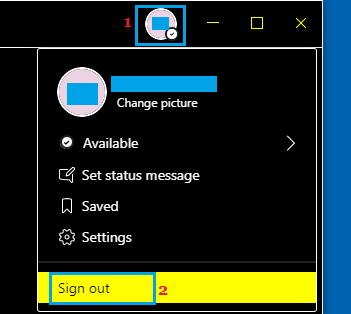Stop Microsoft Teams from Starting Automatically
Microsoft Teams comes bundled with certain versions of Microsoft Office subscriptions and gets installed on the computer along with Microsoft Office. Once MS Teams Program gets installed on the computer, it tends to automatically launch itself as soon as you boot the computer and remains active in the background, waiting to be used. While this default behaviour might be useful for active Microsoft Team Users, it is not at all required, if you do not use MS Teams or only use it occasionally. Hence, you may want to Stop Microsoft Teams from starting automatically and unnecessarily using up resources on your computer by remaining active in the background.
1. Prevent Microsoft Teams From Starting Automatically
The easiest way to disable Microsoft Teams Auto Start is by going to Startup Settings on your Windows 10 computer. Go to Settings > Apps > select the Startup tab in left-pane. In the right-pane, move the toggle next to Microsoft Teams to OFF position.
Hopefully, this alone should be enough to prevent Microsoft Teams Auto Start on on your computer.
2. Stop Microsoft Teams Auto Start and Background Activity
If the first method did not work, you will have to disable Microsoft Teams Auto start by going to Settings of MS Teams program. Open MS Teams > click on your Profile Icon and select Settings in the drop-down menu.
On the Settings screen, uncheck Auto-start application, Open application in background and On close, keep the application running options.
Click on your Profile icon again and this time select the Sign out option.
After this, you should no longer find Microsoft Teams starting automatically upon boot or remaining active and running in the background on your computer. If you do not use Microsoft Teams and have no plans of using it in future, you can consider uninstalling Microsoft Teams from your computer.
Unable to Sign Into Microsoft Teams Error Code CAA2000B How to Quit or Leave Microsoft Teams Group