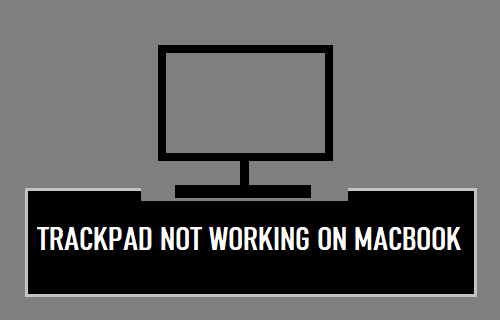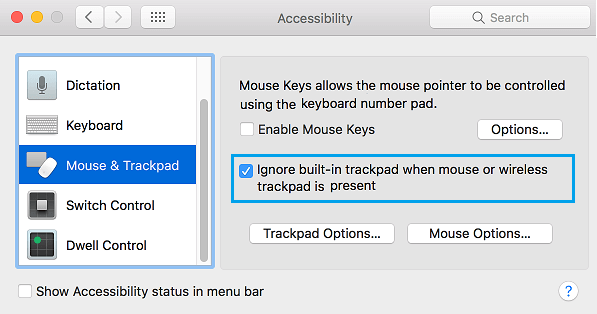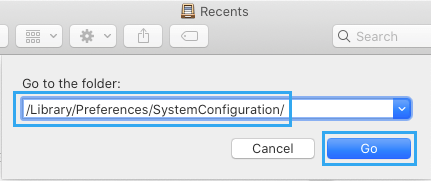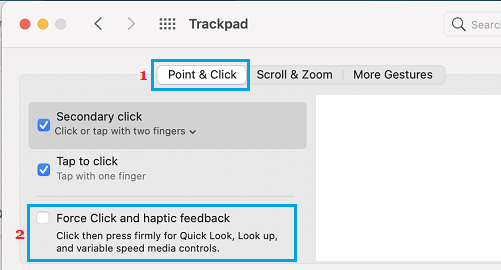Trackpad Not Working on MacBook
The Trackpad on MacBook allows users to interact fully with the Graphical user interface, without the need to use a mouse or use keyboard shortcuts. In general, the MacBook Trackpad is known to work flawlessly, which has led many users to completely relay on the Trackpad for most of their daily computing needs. Hence, it can be frustrating if the Trackpad freezes, becomes glitchy or totally stops working, especially if you have almost given up using the mouse and become totally dependent on the Trackpad.
1. Remove Connected Devices
Interference from connected devices (USB 3.0) can sometimes interfere with proper functioning of the Trackpad, keyboard and mouse. Hence, remove all the Connected Devices from your MacBook > Shut Down the MacBook > Wait for 30 seconds and Restart. After the MacBook restarts, you might be surprised see the Trackpad working properly.
2. Install Updates
Click on Apple Logo in top-menu bar and select About This Mac option.
On the next screen, click on Software Update and follow the instructions to install the Updates (if available).
3. Make Sure Trackpad is Not Disabled
If you have a mouse plugged-in to your device, the problem could be due to your computer being set to automatically disable the built-in Trackpad, when a mouse is plugged-in. Click on Apple logo > System Preferences > Accessibility > select Mouse & Trackpad in left side-menu. In the right-section, see if Ignore built-in trackpad when mouse or wireless trackpad is present option is selected.
If you want to be able to use both Mouse and Trackpad, you need to uncheck this option.
4. Delete Trackpad Property List Files
The problem could be due to Trackpad related Property List Files (.plist) being corrupted. This can be fixed by deleting the corrupted .plist files and creating new ones. Open Finder > click on the Go tab in top-menu bar and select Go to Folder option in the drop-down menu.
On the pop-up, type /Library/Preferences/SystemConfiguration/ and click on the Go button.
In System Configuration folder, delete com.apple.AppleMultitouchTrackpad.plist and com.apple.preference.trackpad.plist files. Once you are done, Restart your computer and new .plist files will be created by your MacBook.
5. Disable Force Click and Haptic Feedback
Users have reported fixing the problem by disabling Force Click and Hepatic feedback. Click on Apple logo > System Preferences > Trackpad > on the next screen, switch to Point & Click tab and disable Force Click and Haptic Feedback option.
Restart your computer and see if the problem is now fixed.
6. Reset SMC
MacBook’s SMC can sometimes become confused or corrupted, leading to various problems, including the issue of Trackpad not working properly. The steps to Reset SMC on a MacBook vary, depending the model of your computer. Hence, it is recommended that you refer to this guide: How to Reset SMC MacBook.
7. Reset NVRAM
NVRAM (Non-Volatile Random-Access Memory) stores settings of most hardware components installed on a MacBook. It is quite possible that the reason for Trackpad not working on MacBook is due to corrupted NVRAM. You can Reset NVRAM on your MacBook by using steps as provided in this guide: How to Reset NVRAM or PRAM on Mac
Find MAC Address of MacBook, Mac Mini or iMac Tips to Speed Up Slow MacBook, Mac Mini and iMac