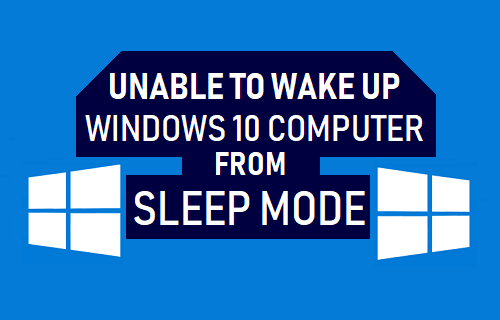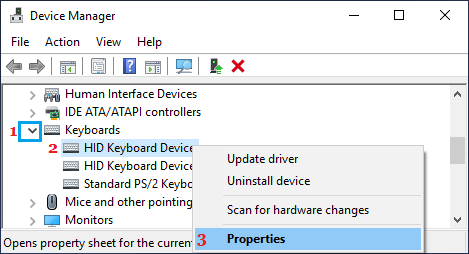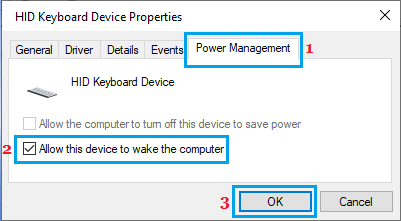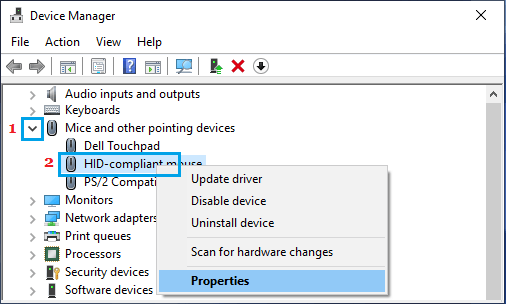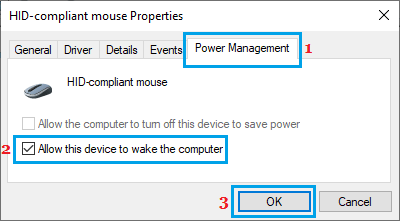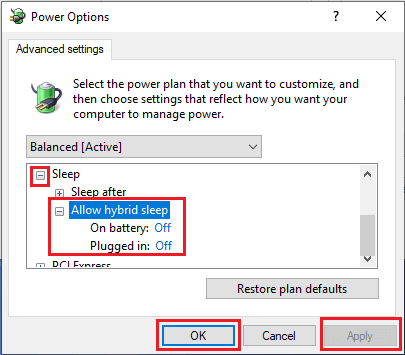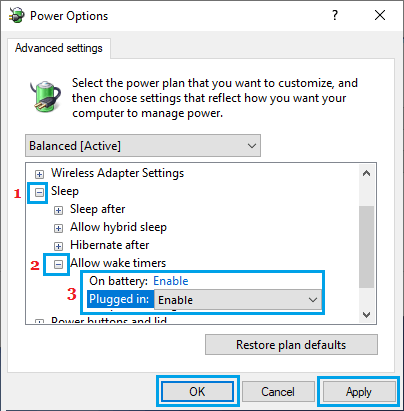Unable to Wake Up Windows 10 Computer from Sleep Mode
The Sleep mode feature in Windows 10 saves battery life by automatically switching your computer into Low Power mode after a certain period of inactivity. After the computer goes into sleep mode, you should be able to Wake up the computer from sleep mode by pressing any key on the keyboard of your PC or by moving the mouse. If you are unable to Wake up Windows 10 computer using keyboard or mouse, it is possible that the option to Wake up computer has been disabled or the hardware on your computer does not support this option.
1. Allow Keyboard to Wake up Computer
Follow the steps below to make sure that the option to Wake up computer from sleep mode is enabled on your computer.
Right-click on the Start Button and click on Device Manager.
On the device Manager screen, expand the entry for Keyboards > right-click on your Keyboard and click on Properties.
On the next screen, select the Power Management tab and check Allow this device to wake the computer option.
Click on OK to save this setting. If you are unable to identify your Keyboard, repeat the above steps for all other Keyboard Devices on the Device Manager screen. If you do not find the Power Management tab on any Keyboard device, it is likely that the option to Wake computer using keyboard is not supported on your computer.
2. Allow Mouse to Wake Up Computer
Follow the steps below to enable the option to Wake up computer from sleep mode using mouse.
Right-click on Start button > click on Device Manager.
On Device Manager screen, Expand the entry for Mice and other pointing devices > Right-click on your Mouse and click on Properties.
On Mouse Properties screen, click on Power Management tab and check Allow this device to wake the computer option
Click on OK to save this setting. After this, you should be able to Wake computer from sleep mode by moving the mouse. Note: Allowing the mouse to wake up your Laptop from sleep mode can result in accidental wake up of the Laptop while it is placed in a bag. This can lead to generation of heat, if the laptop is allowed to remain open in a closed bag. Also, if you are working in a limited or cramped space, any movement or vibration near the computer can activate the mouse and wake up the computer.
3. Disable Hybrid Sleep
The Hybrid Sleep option in Windows 10 is known to cause Sleep Mode problems. Hence, follow the steps below to Disable Hybrid Sleep on your computer.
Open Settings > click on System icon.
On System Settings screen, click on Power & Sleep in the left pane. In the right-pane, scroll down and click on Additional Power Settings.
Next, click on Change Plan Settings link next to the Power plan enabled on your computer.
On the next screen, click on Change Advanced Power Settings.
On Advanced Power Settings screen, expand the entry for Sleep > Expand Allow Hybrid Sleep entry and disable Hybrid Sleep on your computer.
4. Allow Wake Timers
Go to Advanced Power Settings screen using steps 1 to 5 as listed above > Expand the entry for Sleep > Expand Allow Wake Timers and enable Wake Timers.
Click on Apply and OK to save this setting on your computer. Restart your computer and see if you are able to Wake up computer from sleep mode.
5. Use Power Button to Wake Computer from Sleep Mode
If you are unable to fix the problem using above methods, update the drivers on your computer and see if you can now find the Power Management tab in Keyboard or Mouse properties screen. If this does not help, it is likely that the hardware on your computer (keyboard, Touch Pad) does not support the option to Wake computer from sleep mode. In this case, your only option is use the Press the Power button to wake up computer from sleep mode.
How to Enable Or Disable Hibernate Mode In Windows 10 How to Fix Windows 10 Goes to Sleep Randomly Problem